آموزش کامل نصب و پیکربندی vCenter 8 | راهنمای تصویری گام به گام برای مبتدیان و حرفهایها
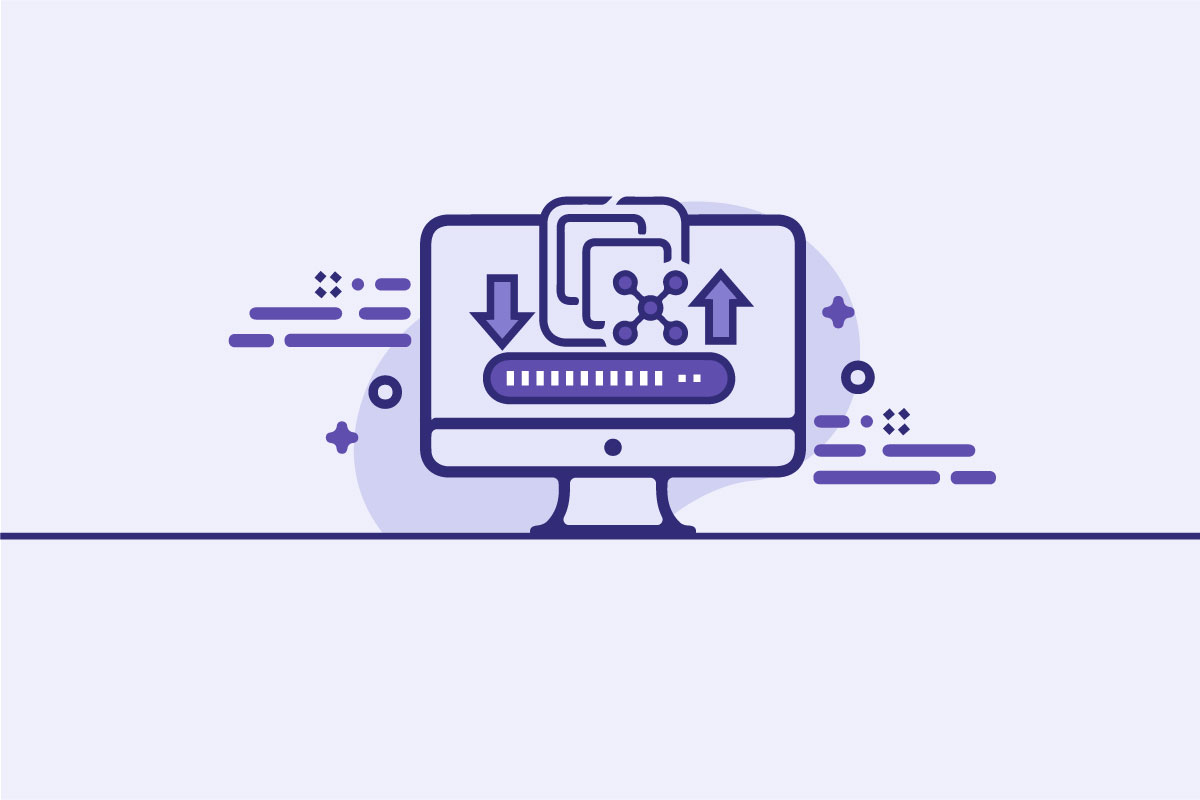
آیا آمادهاید تا محیط مجازیسازی خود را به سطح بعدی ببرید؟ vCenter 8، به عنوان یکی از پیشرفتهترین پلتفرمهای مدیریت زیرساختهای مجازی شرکت vmware، با امکاناتی نظیر مدیریت متمرکز، بهینهسازی منابع و امنیت پیشرفته، میتواند همان تحولی باشد که به دنبال آن هستید. در این آموزش جامع، گام به گام شما را در فرآیند نصب و پیکربندی vCenter 8 همراهی خواهیم کرد. vCenter یک ابزار مدیریتی قدرتمند است که به شما امکان میدهد تا تمام سرورها و ماشینهای مجازی خود را از یک کنسول مرکزی کنترل و بهینهسازی کنید. اگر میخواهید بهترین استفاده را از زیرساختهای مجازی خود ببرید و مدیریت سادهتری داشته باشید، این راهنما را از دست ندهید!
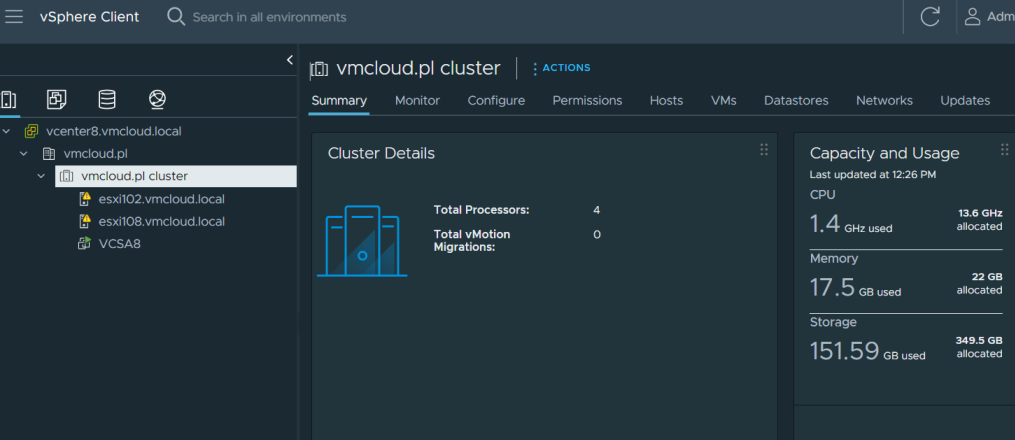
با vCenter 8، دیگر نیازی نیست که به دنبال ابزارهای مختلف برای مدیریت و کنترل محیط مجازیسازی خود بگردید. این پلتفرم قدرتمند به شما امکان میدهد تا تمامی سرورها و ماشینهای مجازی خود را از یک کنسول مرکزی مدیریت کنید و بهینهسازیهای لازم را برای افزایش عملکرد و امنیت انجام دهید. با راهنمای جامع و گام به گام ما، حتی کسانی که تازه وارد دنیای مجازیسازی شده اند نیز میتوانند به راحتی با vCenter 8 آشنا شوند و از تمامی امکانات آن به بهترین شکل ممکن استفاده کنند.
فهرست مطالب
ویژگی های کلیدی vmware vcenter 8
- vSphere Distributed Services Engine: این ویژگی نشان دهنده وجود یک موتور یا سیستمی است که به توزیع خدمات در محیط vSphere میپردازد. این به معنای ارائه خدمات به صورت توزیعشده و در سراسر محیط vSphere است که میتواند به بهبود عملکرد و مدیریت منابع کمک کند.
- Emergence of the Data Processing Unit: این ویژگی نشان میدهد که واحد پردازش دادهای به سامانه vSphere اضافه شده است که به معنای افزایش توانایی پردازش داده در محیط vSphere است، که میتواند به تسهیل فرآیندهای تحلیل داده و ارائه خدمات مرتبط با آن کمک کند.
- New Lifecycle Management in vSphere: این ویژگی نشان میدهد که یک مدیریت چرخه عمر جدید به vSphere اضافه شده است. شامل فرآیندهایی مانند نصب، پیکربندی، بهروزرسانی و حذف ماشینهای مجازی و منابع محیط vSphere
- vSphere Configuration Profiles: ایجاد پروفایلهای پیکربندی برای محیط vSphere. این پروفایلها میتوانند الگوهایی برای تنظیمات مختلف ماشینهای مجازی، شبکه، ذخیرهسازی و دیگر منابع محیط vSphere فراهم کنند.
- Enhanced Recovery of vCenter: بهبود فرآیند بازیابی vCenter شامل بهبود زمان بازیابی، افزایش قابلیت اطمینان و کاهش احتمال از دست رفتن دادهها
- Next-Generation of Virtual Hardware Devices: نسل بعدی از دستگاههای سختافزار مجازی در محیط vSphere. دستگاههایی با عملکرد بهتر، قابلیتهای جدید و سازگاری بیشتر با نیازهای برنامهها و سامانههای مختلف
- Enhanced DRS Performance: بهبود عملکرد DRS (Dynamic Resource Scheduler) در محیط vSphere شامل بهبود عملکرد تخصیص منابع، بهبود توزیع بار، و بهبود پاسخگویی به تغییرات در نیازهای بار کاری
- Monitor Energy and Carbon Emissions with vSphere Green Metrics: نظارت بر مصرف انرژی و انتشار کربن با استفاده از معیارهای سبز vSphere ، بهبود کارایی انرژی، کاهش هزینههای انرژی و کاهش اثرات زیستمحیطی مرتبط با فعالیتهای محیط vSphere
- Security & Compliance: بهبود امنیت و پایبندی به استانداردها و قوانین مربوط به امنیت و حفظ اطلاعات در محیط vSphere شامل افزایش امنیت سیستم، مدیریت دسترسی، رمزگذاری دادهها و غیره
- AI & ML: افزایش استفاده از هوش مصنوعی (AI) و یادگیری ماشین (ML) ، ارائه تحلیلهای هوشمند، پیشبینیهای بهتر و اتخاذ تصمیمات مبتنی بر دادههای خودکار در محیط vSphere
پیشنهاد ویژه: آفرهای سرور اختصاصی ایران را در تاد سرور مشاهده نمایید.
دانلود فایل ISO نصب Vmware vCenter Server
نصب vCenter فرآیندی 2 مرحله ای است که در مرحله اول vCenter به عنوان یک ماشین مجازی مستقر دیپلوی می شود و در مرحله دوم پیکربندی vCenter اتفاق می افتد.
مرحله اول آموزش نصب vcenter
- ابتدا فایل ISO مربوط به vCenter Server 8 را در یک سرور ویندوز دانلود کنید.
دانلود VMware vCenter Server Appliance ورژن ۸
- پس از دانلود فایل ISO بر روی آن کلیک راست کرده و گزینه Mount را انتخاب کنید و وارد آن شوید.
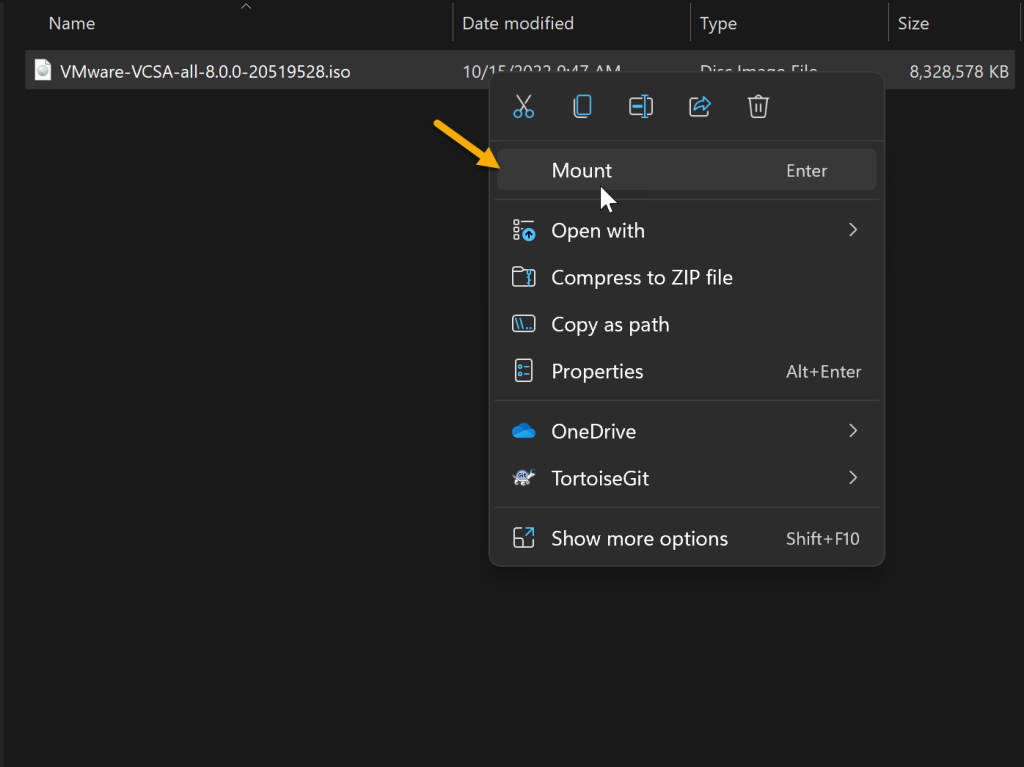
- به دنبال پوشه “vcsa-ui-installer” بگردید و آن را باز کنید.
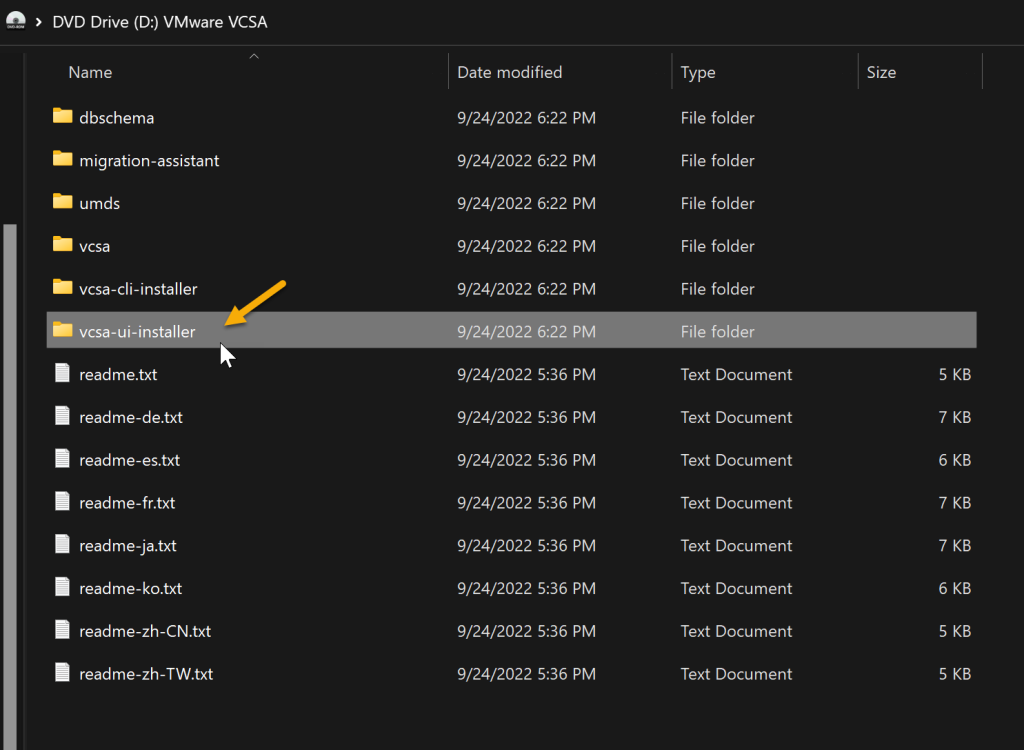
- بسته به سیستم عاملی که VCSA را از آن نصب می کنید، پوشه صحیح را انتخاب کنید. از آنجایی که من از ویندوز 10 برای استقرار VCSA استفاده می کنم، پوشه “Win32” را انتخاب می کنم.
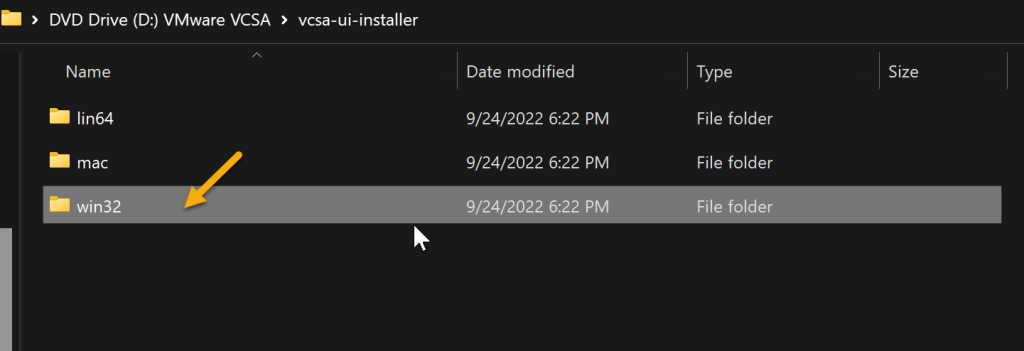
- سپس فایل installer.exe را اجرا کنید.
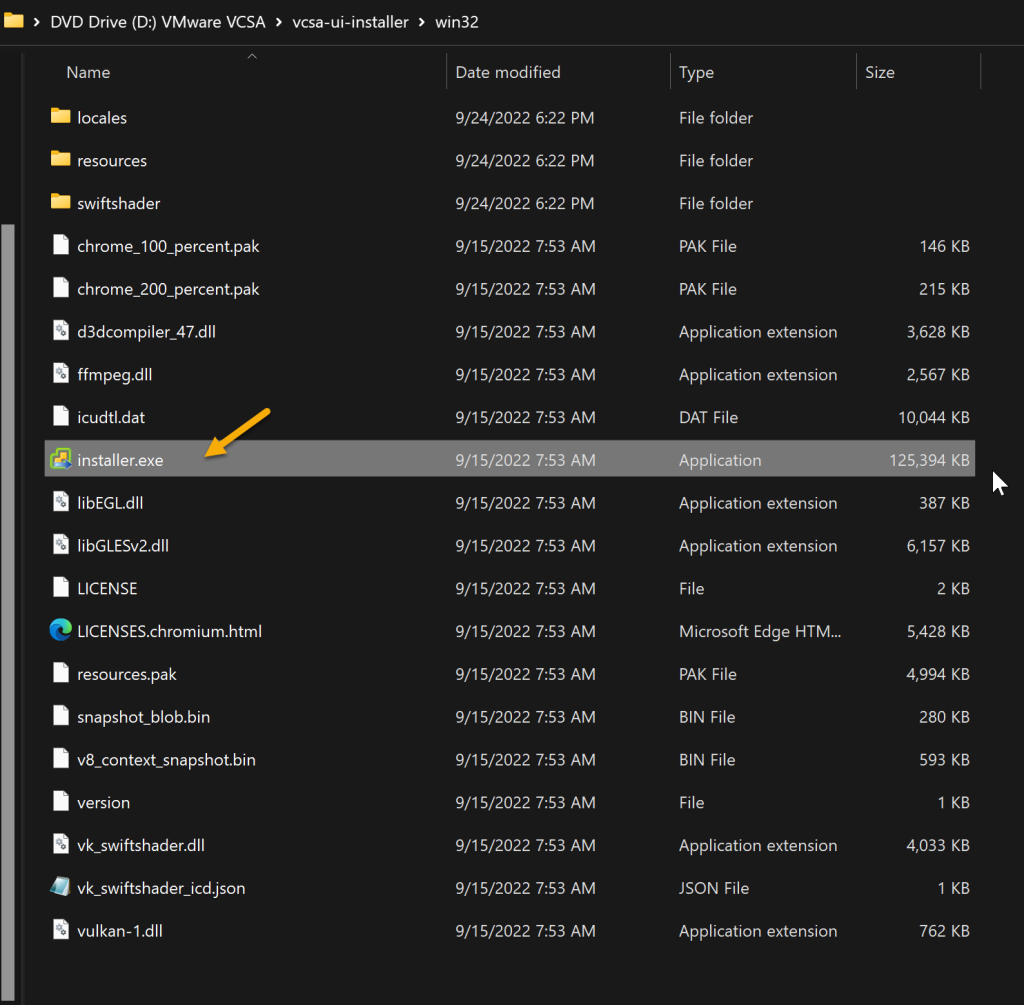
شروع نصب با vCenter Server Installer
گزینه “Install” را انتخاب کنید و روی “next” در صفحه installer کلیک کنید.
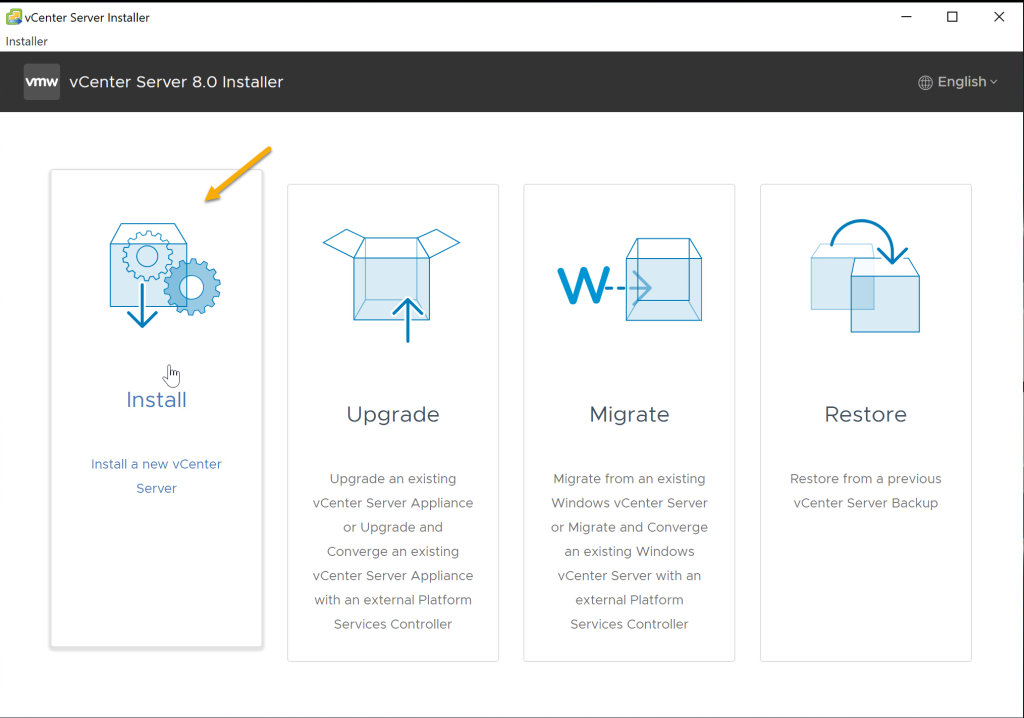
توافقنامه End user license agreement را بپذیرید و روی بعدی کلیک کنید
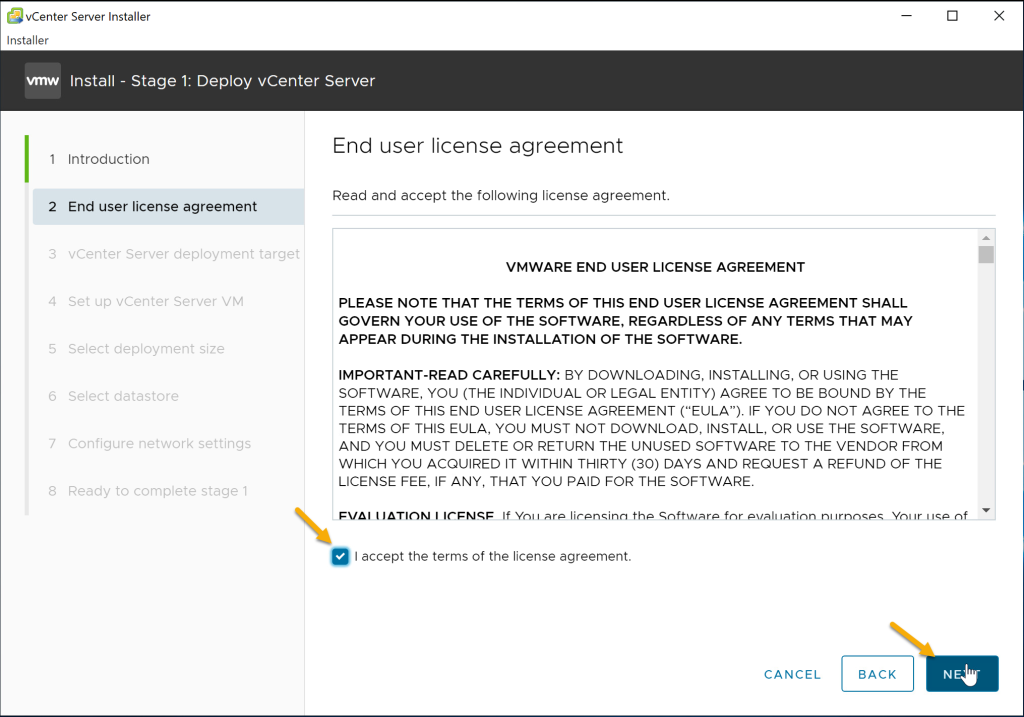
انتخاب محل دیپلوی vCenter
در این مرحله باید مشخص کنید که قصد دارید vCenter در چه سروری مستقر شود. ما در اینجا مشخصات یک سرور ESXI را وارد می کنیم. با وارد کردن مشخصات، اینستالر یک سرور مجازی در esxi شما ایجاد می کند که vcenter در آنجا دیپلوی خواهد شد.
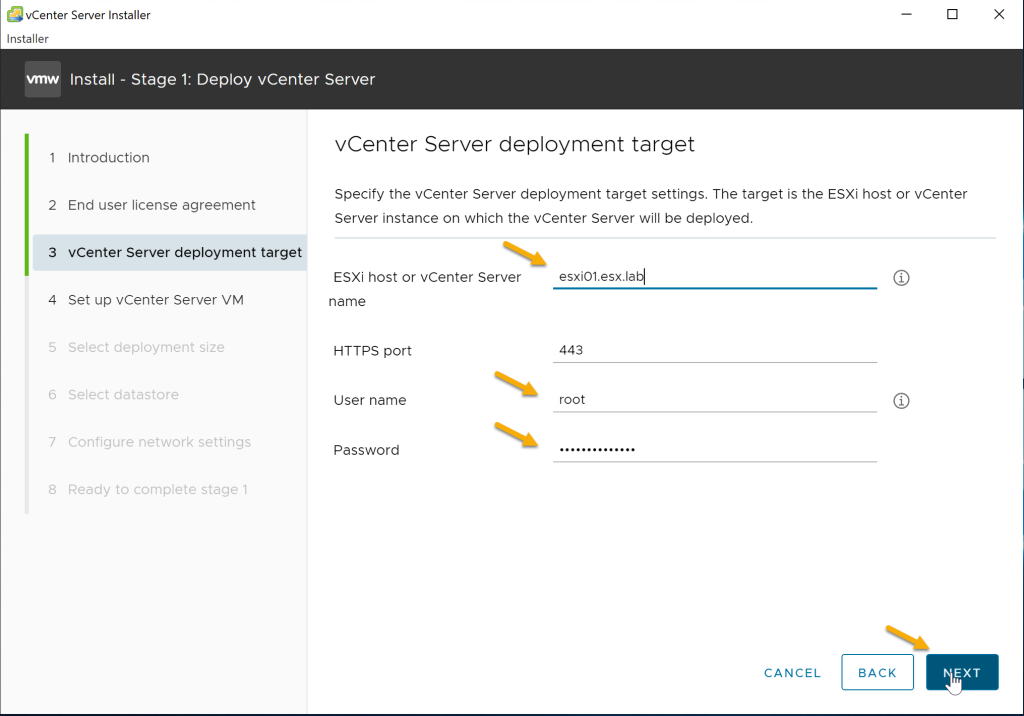
توجه: ممکن است یک هشدار گواهی SSL ظاهر شود. برای ادامه روی “بله” کلیک کنید.
تنظیمات VM را برای سرور vCenter مشخص کنید. برای ادامه بر روی بعدی کلیک کنید.
- VM Name – نام ماشین مجازی
- Set root password – یک رمز عبور ارائه دهید
- Confirm root password – رمز عبور ارائه شده را مجددا وارد کنید.
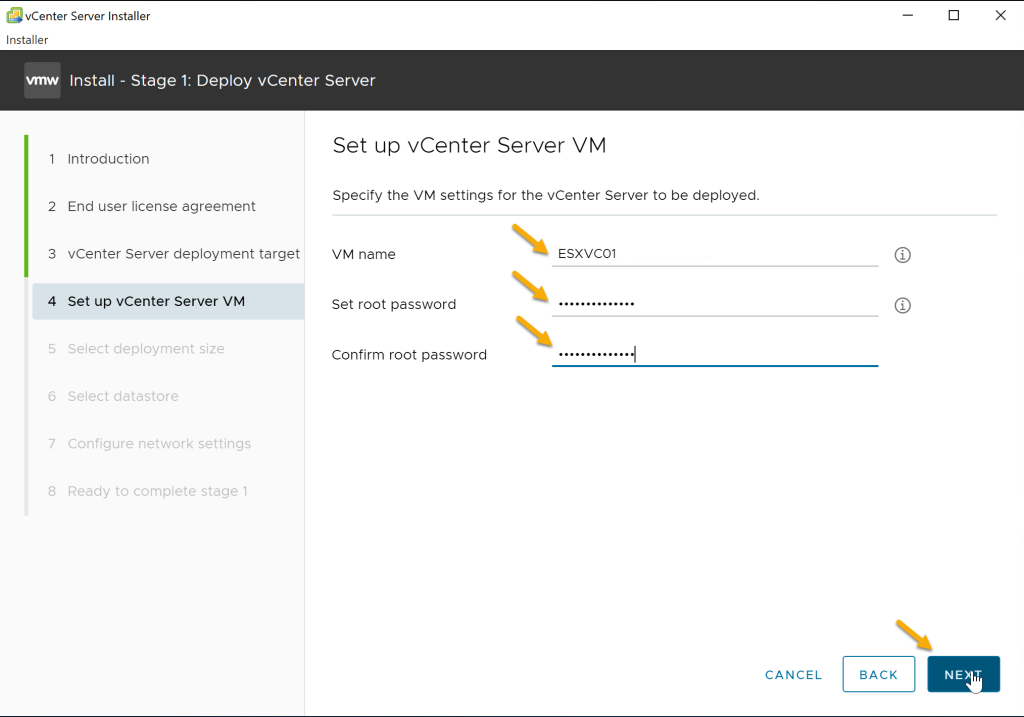
اندازه استقرار VCSA را برای محیط خود انتخاب کنید. در این نسخه ی آزمایشی من از “Small” برای استقرار و از “پیش فرض” برای اندازه ذخیره سازی استفاده خواهم کرد. برای ادامه بر روی بعدی کلیک کنید.
توضیحات کامل درباره Deployment Size و Storage Size
Deployment Size
- Tiny
- سرور وی سنتر را با 2 هسته CPU و 14 گیگابایت حافظه رم راه اندازی می کند. مناسب برای محیط هایی با حداکثر 10 سرور (Host) یا 100 ماشین مجازی.
- Small
- سرور وی سنتر را با 4 هسته CPU و 21 گیگابایت حافظه رم راه اندازی می کند. مناسب برای محیط هایی با حداکثر 100 هاست یا 1000 ماشین مجازی.
- Medium
- سرور وی سنتر را با 8 هسته پردازنده و 30 گیگابایت حافظه رم راه اندازی می کند. مناسب برای محیط هایی با حداکثر 400 هاست یا 4000 ماشین مجازی.
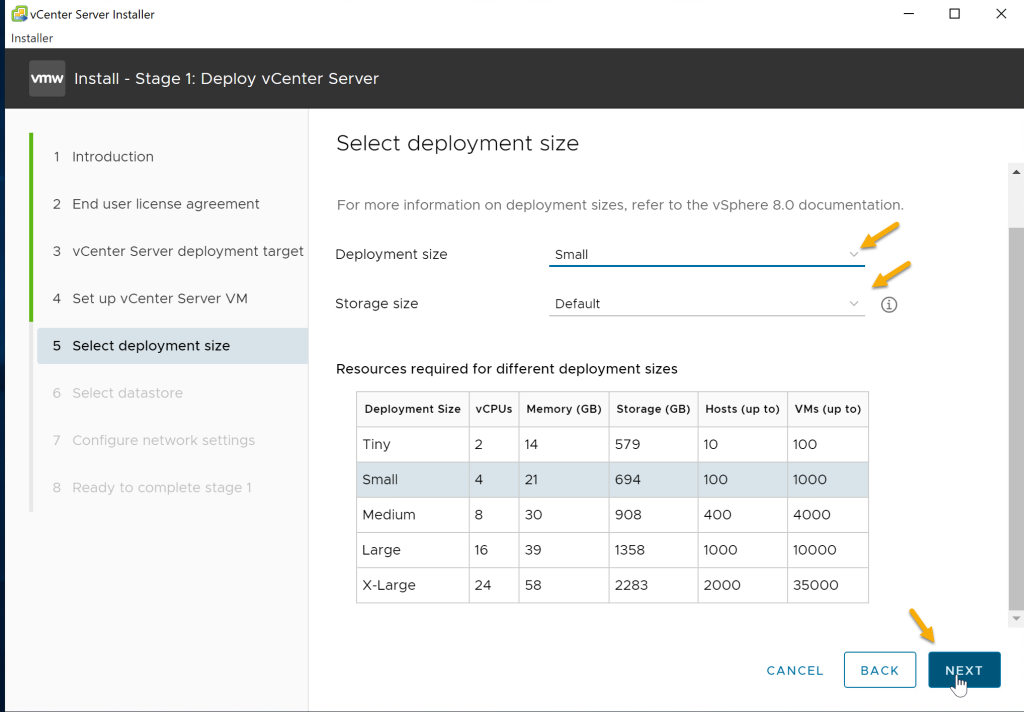
- Large
- سرور وی سنتر را با 16 هسته CPU و 39 گیگابایت حافظه رم راه اندازی می کند. مناسب برای محیط هایی با حداکثر 1000 هاست یا 10000 ماشین مجازی.
- X-Large
- سرور وی سنتر را با 24 هسته CPU و 58 گیگابایت حافظه رم راه اندازی می کند. مناسب برای محیط هایی با حداکثر 2000 هاست یا 35000 ماشین مجازی.
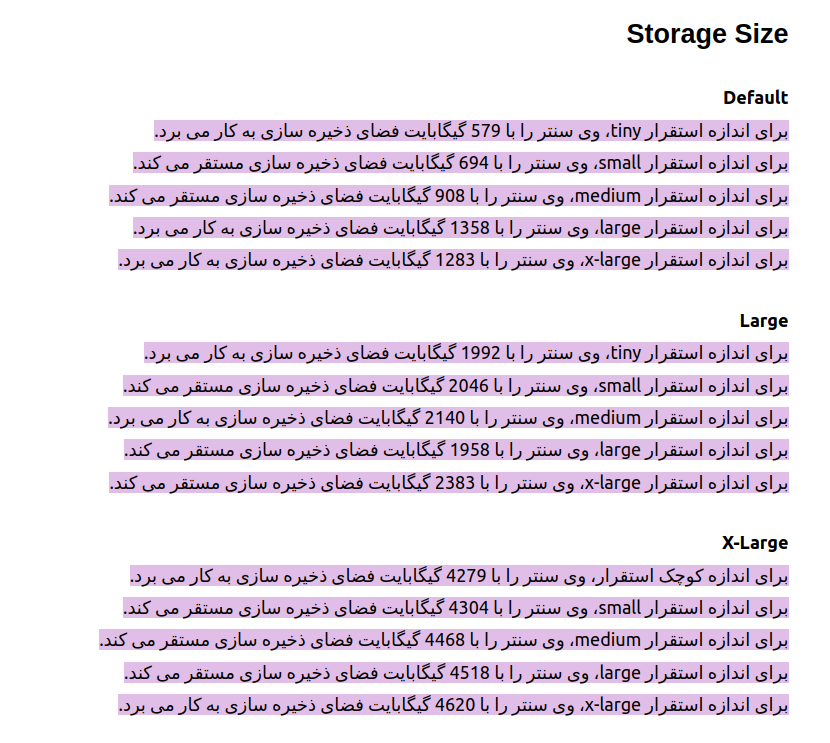
انتخاب دیسک برای دیپلوی
پس از انتخاب سایز دیسک، که ما پیش فرض را برای محیط آزمایشگاهی انتخاب کرده ایم، به مرحله بعد بروید.
در مرحله بعد باید هارد مورد نظر برای دیپلوی وی سنتر انتخاب کنید.
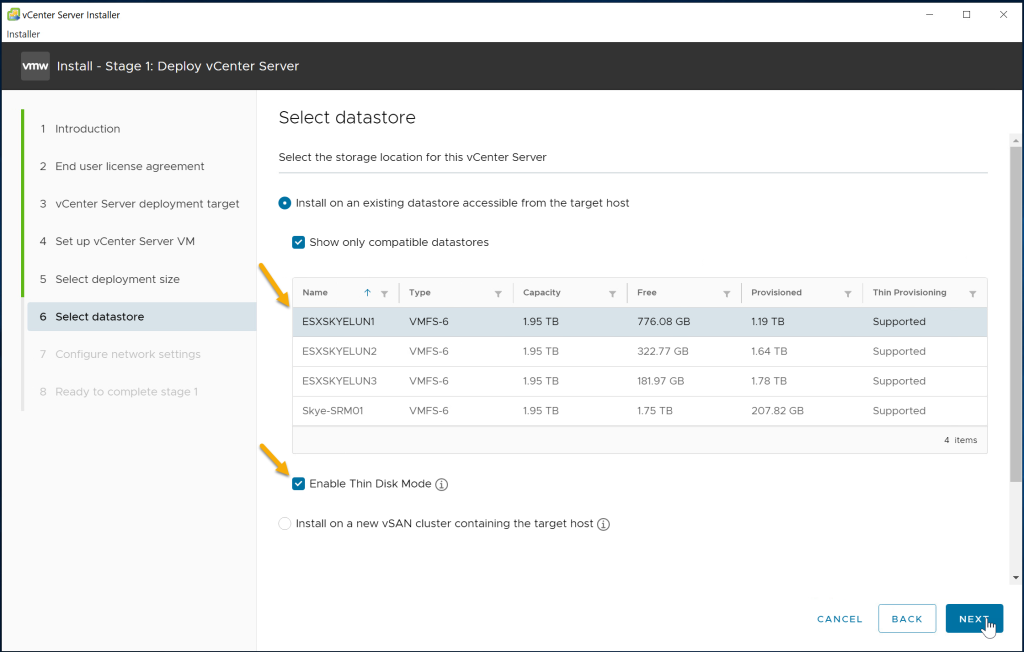
توجه: من “Enable Thin Disk Mode” را برای این نسخه نمایشی انتخاب کردم. اگر حالت Thin Disk را فعال کنید، باید حداقل 25 گیگابایت فضای خالی داشته باشد. اگر این گزینه انتخاب نشود، باید به اندازه Storage Size فضای خالی داشته باشید تا به این ماشین اختصاص یابد و تمام دیسک رزرو شود.
تنظیمات شبکه برای نصب vCenter Appliance
تنظیمات شبکه VCSA را پیکربندی کنید. برای ادامه بر روی بعدی کلیک کنید.
Network – گروه پورت مورد استفاده برای VCSA را انتخاب کنید
IP Version – انتخاب IPv4 یا IPv6
IP assignment -انتخاب Static یا dhcp
FQDN – نام دامنه کاملاً واجد شرایط (FQDN) یا آدرس IP VCSA را ارائه دهید. (vcentername.domain.com یا x.x.x.x)
توجه: آدرس IP یا FQDN دستگاه به عنوان نام سیستم استفاده می شود. توصیه می شود از FQDN استفاده کنید. با این حال، اگر میخواهید از یک آدرس IP استفاده کنید، از تخصیص آدرس IP ثابت برای دستگاه استفاده کنید.
IP Address – آدرس IP VCSA را ارائه دهید (x.x.x.x)
Subnet Mask or Prefix Length – نت مسک یا Prefix شبکه را ارائه دهید. (x.x.x.x یا xx)
Default Gateway – گت وی پیش فرض را ارائه دهید (x.x.x.x)
DNS Servers – آدرس IP سرور DNS را برای VCSA ارائه دهید. (x.x.x.x، x.x.x.x)
Common Ports – از گزینه های پیش فرض استفاده کنید مگر اینکه لازم باشد آنها را برای محیط خود شخصیسازی کنید.
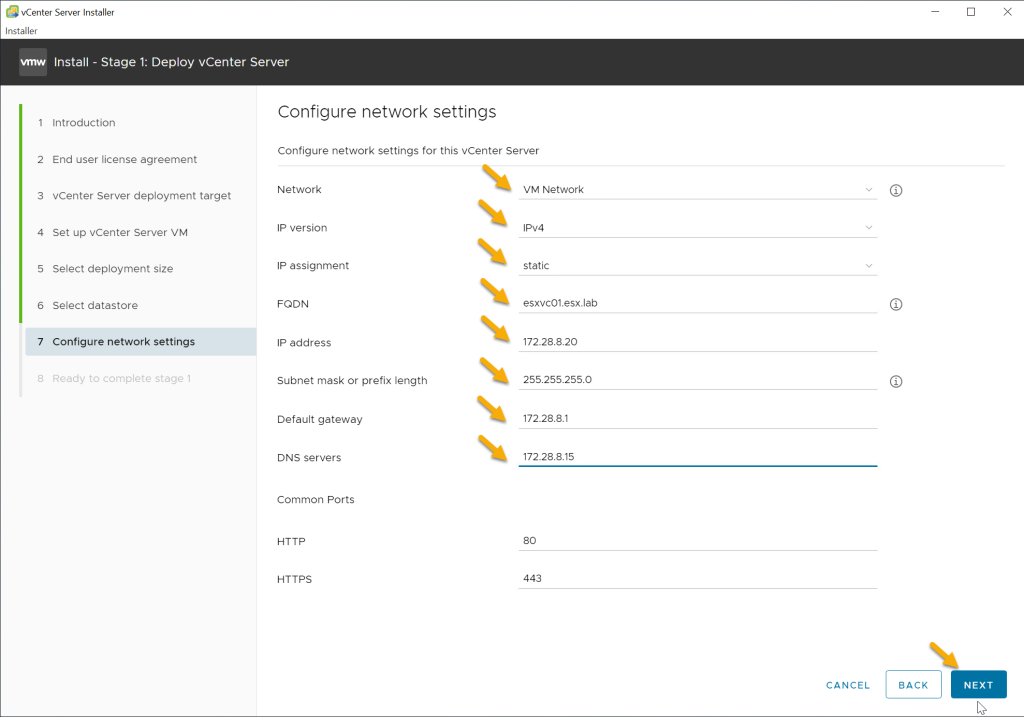
پیکربندی خود را مرور کنید و روی “Finish” کلیک کنید تا مرحله 1 استقرار VCSA آغاز شود.
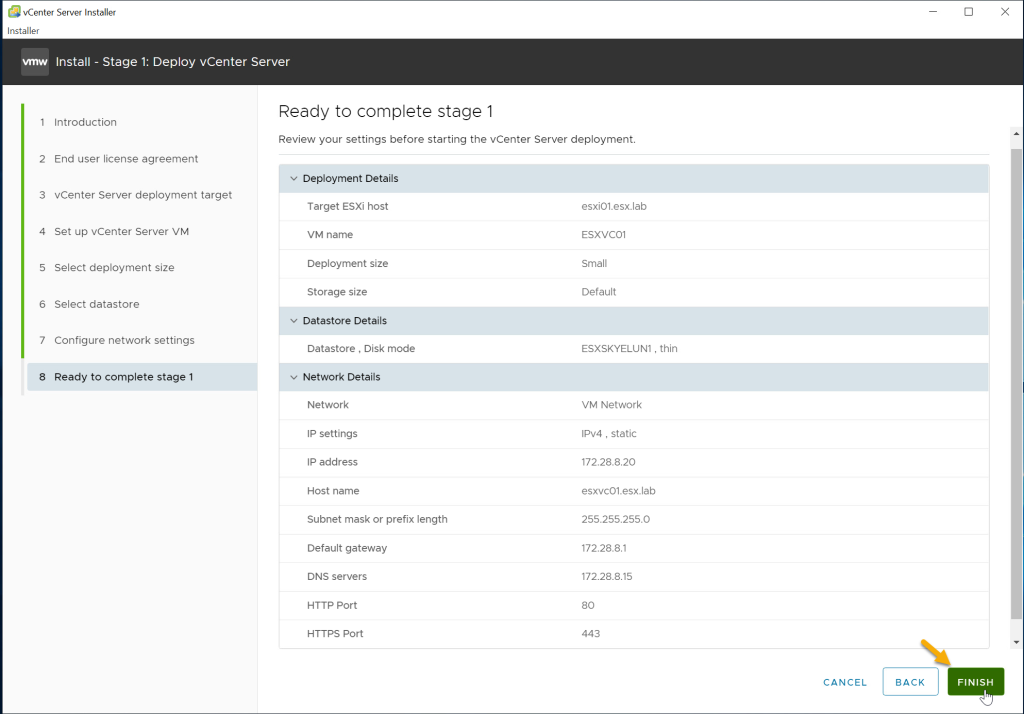
لتنسی یا Latency چیست؟ معنی Latency در شبکه چیست؟
باید کمی منتظر بمانید تا مراحل نصب به پایان برسد.
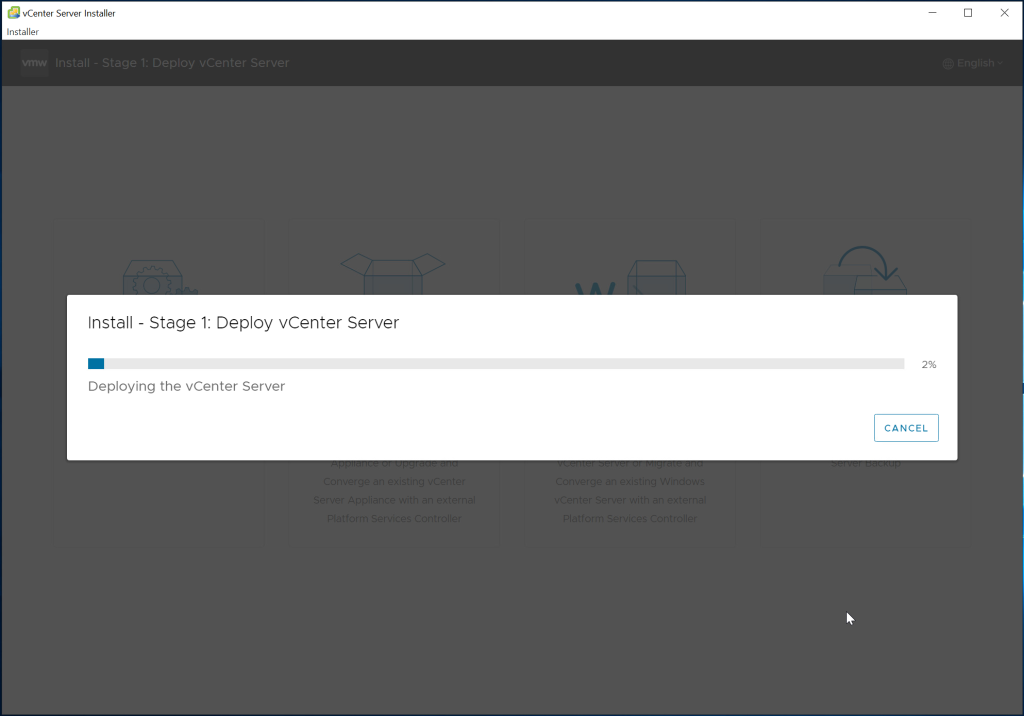
این مرحله زمانبر است و سرعت اجرای آن به کامپیوتر میزبان، پورت شبکه، کیفیت دیسک و … بستگی دارد. اطلاعات زیادی باید به ESXI انتقال یابد. بنابراین صبور باشید.
پس از اتمام موفقیت آمیز مرحله اول نصب VCSA. برای رفتن به مرحله 2 روی “Continue” کلیک کنید.
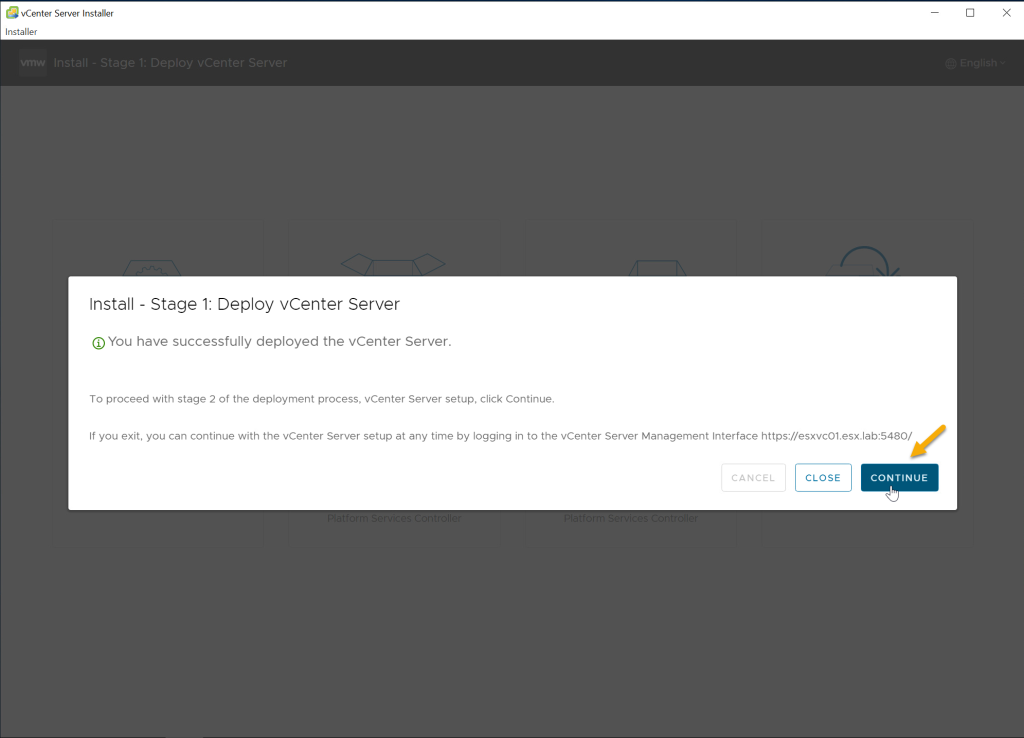
تنظیمات Stage 2 در نصب وی سنتر
صفحه معرفی را مرور کنید و برای ادامه روی “Next” کلیک کنید.
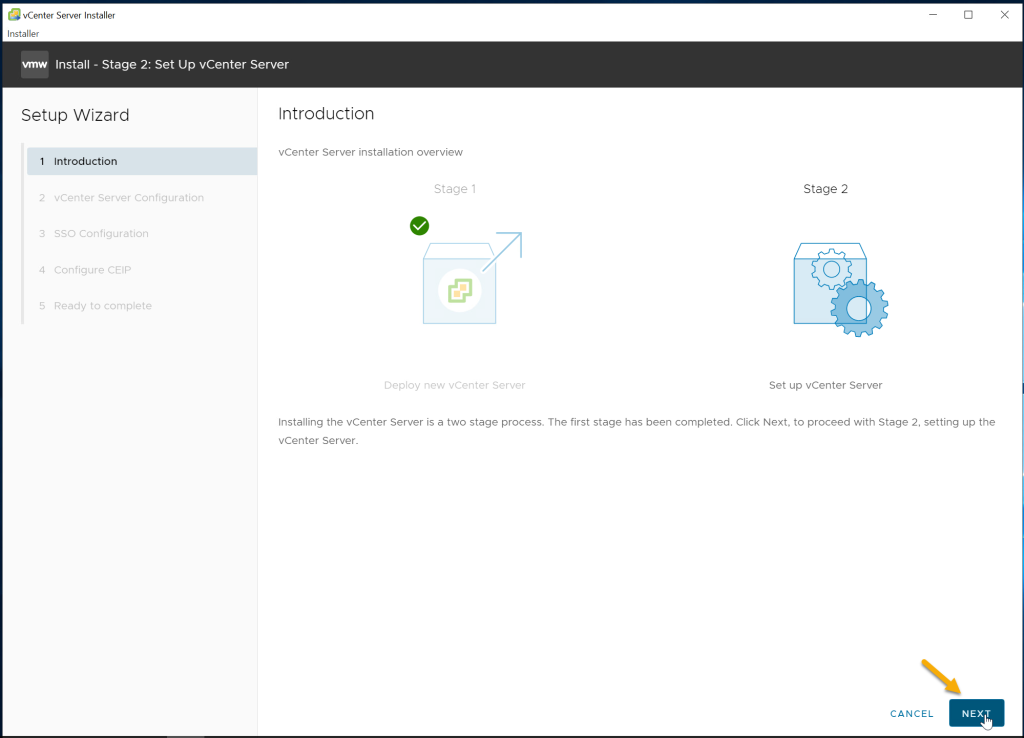
تنظیمات NTP و SSH و SSO
NTP و SSH را برای VCSA پیکربندی کنید. پس از پیکربندی NTP و SSH، برای ادامه روی “Next” کلیک کنید.
Time synchronization mode
یکی از موارد ذیل را برگزینید:
synchronize time with NTP Server
از NTP برای همگام سازی زمان استفاده می کند. اگر این گزینه را انتخاب کنید، باید نام یا آدرس IP سرورهای NTP را وارد کنید.
synchronize time with the ESXi host
همگام سازی دوره ای زمان را فعال می کند و از طریق VMware Tools زمان سیستم عامل را با زمان میزبان ESXi تنظیم می کند.
دسترسی SSH را پیشنهاد می شود همیشه غیر فعال نگه دارید. در صورت نیاز می توانید بعدا آن را فعال سازید.
توجه: برای vCenter Server High Availability (HA)، دسترسی SSH را فعال کنید.
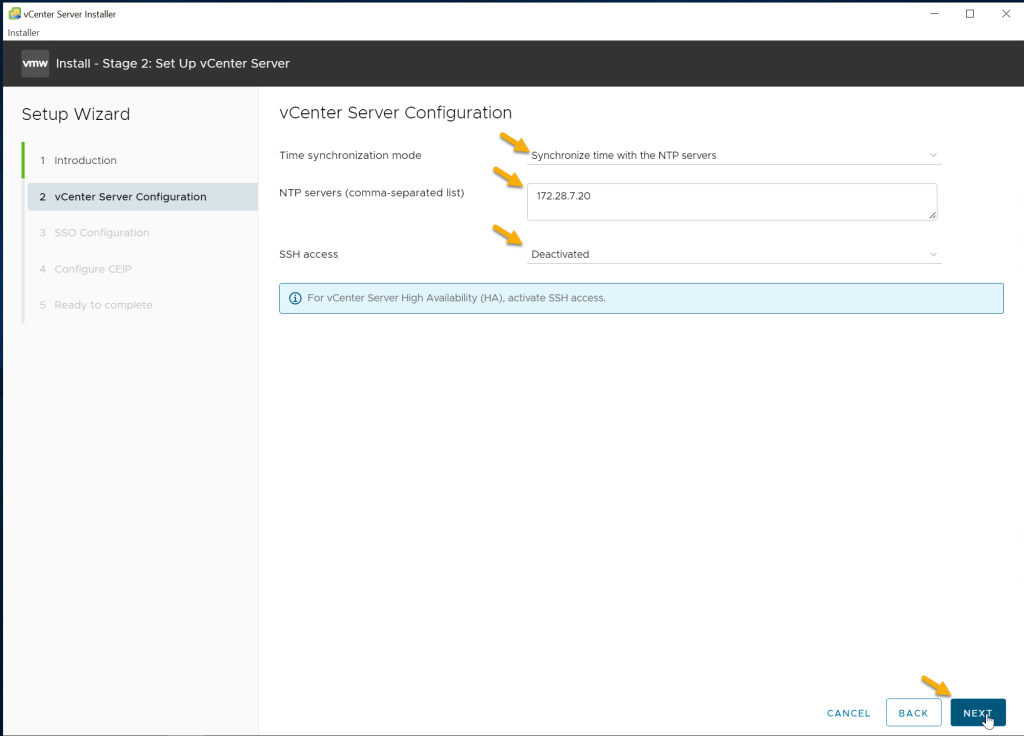
پیکربندی SSO خود را انتخاب کنید و برای ادامه روی “Next” کلیک کنید.
دامنه SSO (Single Sign-On) به شما امکان می دهد یک منبع احراز هویت داخلی ایجاد کنید تا برای محیط vSphere استفاده شود. این دامنه اکتیو دایرکتوری شما نیست!
Create new a SSO domain
Single Sign-On Domain (من به شدت توصیه می کنم از ادرس پیش فرض “vsphere.local” استفاده کنید.)
Single Sign-On username
ما در اینجا administrator وارد میکنیم.
Single Sign-On Password
یک رمز عبور برای حساب “administrator” ایجاد کنید.
Join Existing SSO Domain
این گزینه به شما این امکان را می دهد که به یک دامنه دیگر vSphere SSO بپیوندید که فعلا با آن کاری نداریم.
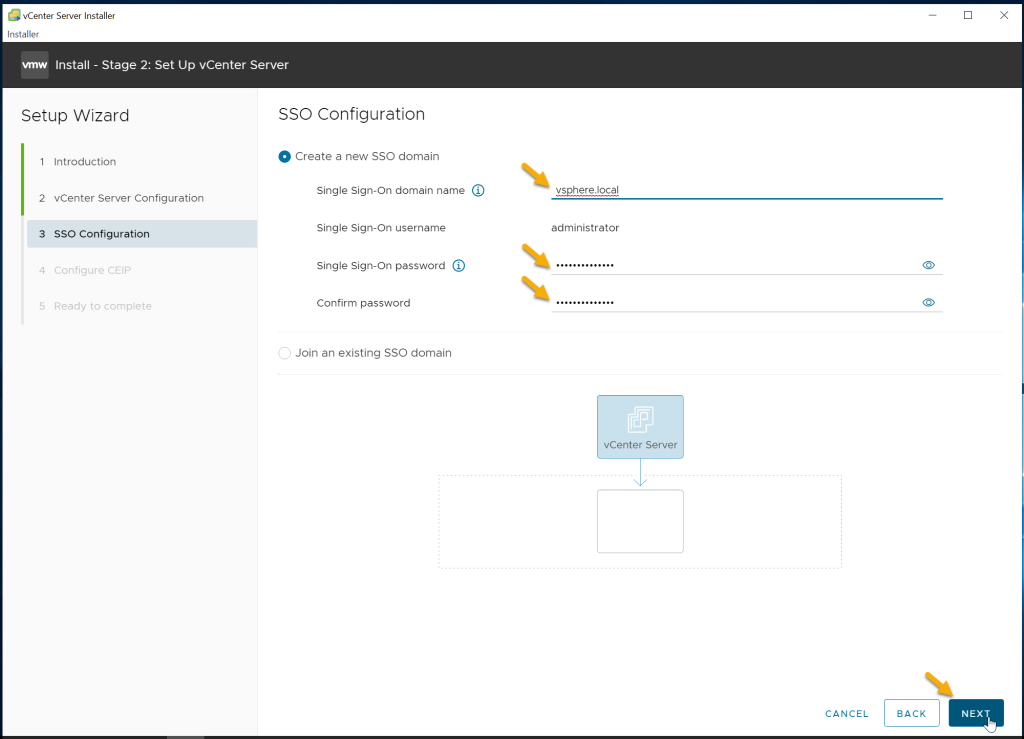
CEIP را پیکربندی کنید و برای ادامه روی “Next” کلیک کنید.
با توجه به اینکه ما در ایران تحریم هستیم و قراره از لایسنس های متفرقه استفاده کنیم، بهتره که این گزینه تیک نداشته باشه.
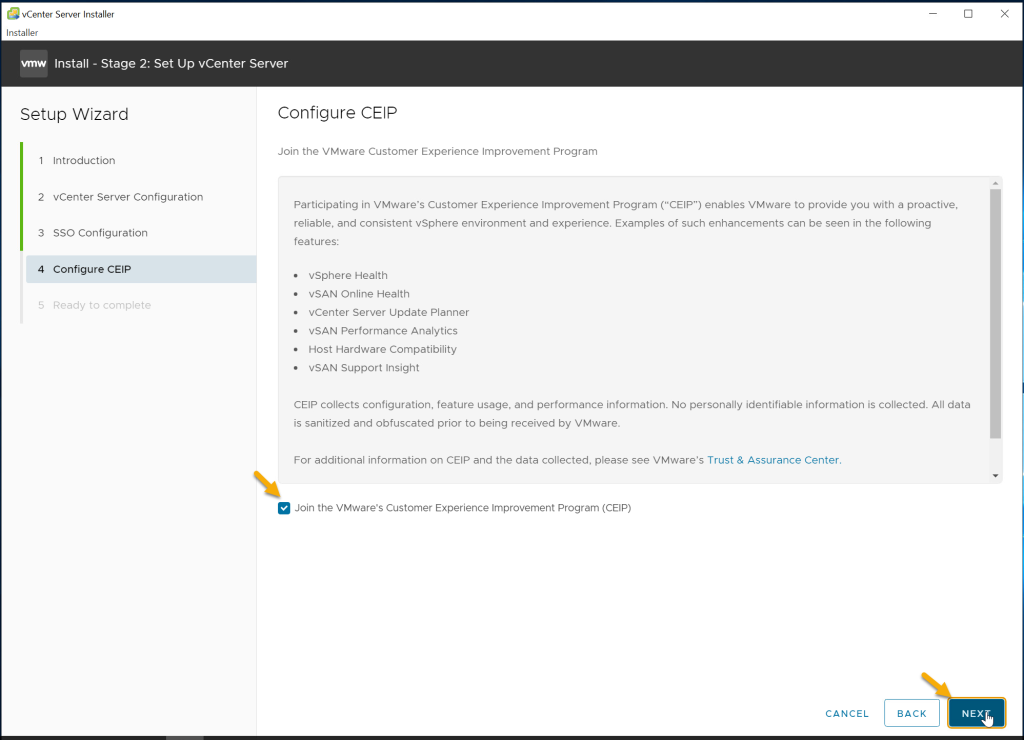
بازبینی تنظیمات و مراحل پایانی نصب
صفحه نهایی یک لیست از تنظیمات را برای مرور به شما نمایش می دهد.
برای شروع نصب بر روی Finish کلیک کنید تا وارد مرحله دوم شویم.

اگر تا اینجای کار پیش اومده باشید نیاز هست یه قهوه آماده کنید یا یک نفس از هوای تازه استشمام کنید.
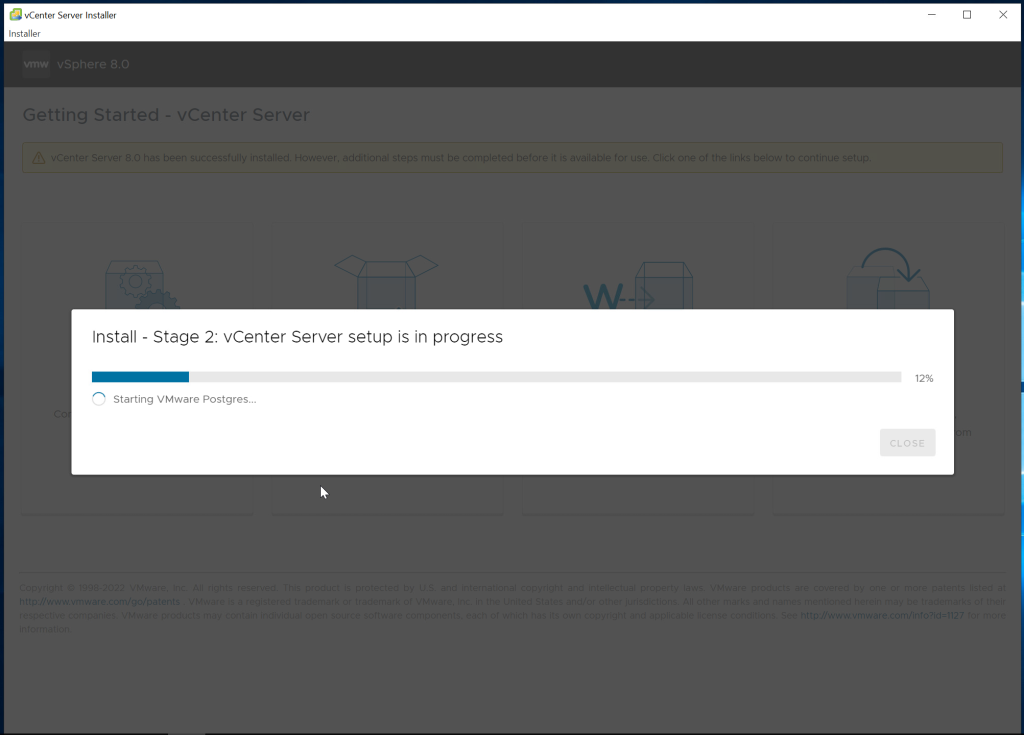
پس از اتمام موفقیت آمیز، یک URL به شما نمایش داده می شود. برای راه اندازی vSphere Client روی URL کلیک کنید. اکنون می توانید نصب کننده سرور vCenter را ببندید.
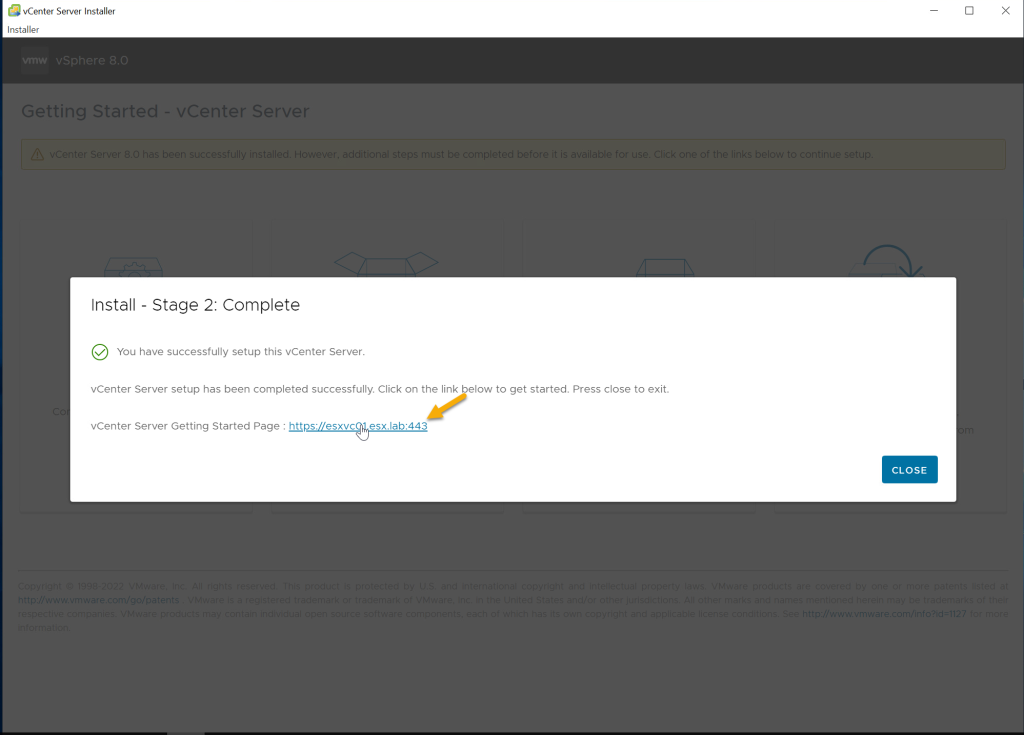
وقتی لینک رو باز کنید طبیعیه که یک SSL نامعتبر مشاهده کنید چون از SSL Self Sign استفاده می کنیم.
روی “Launch vSphere Client ” کلیک کنید
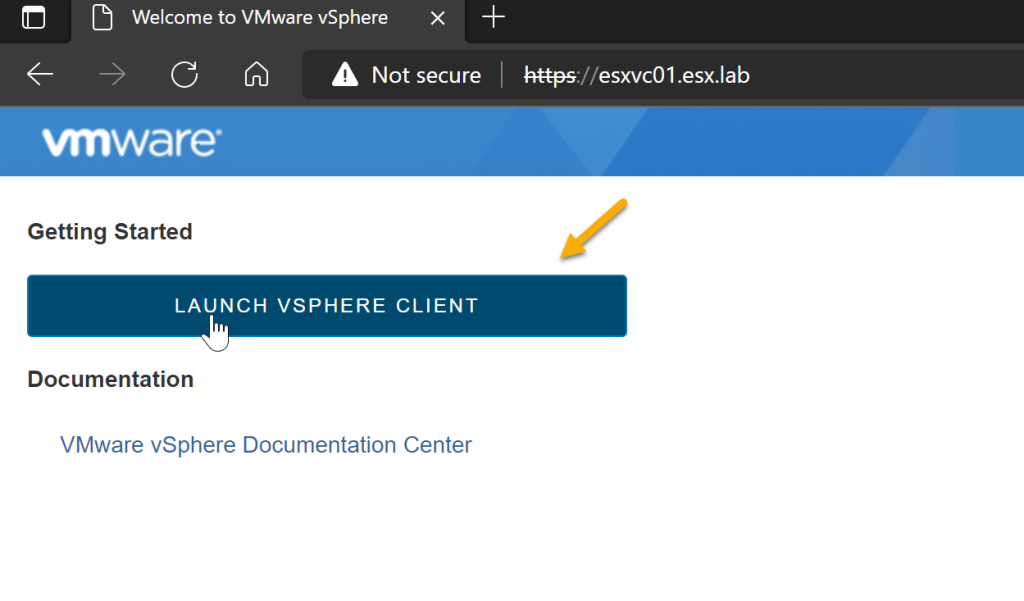
با استفاده از حساب کاربری administrator@vsphere.local به کلاینت vSphere وارد شوید.
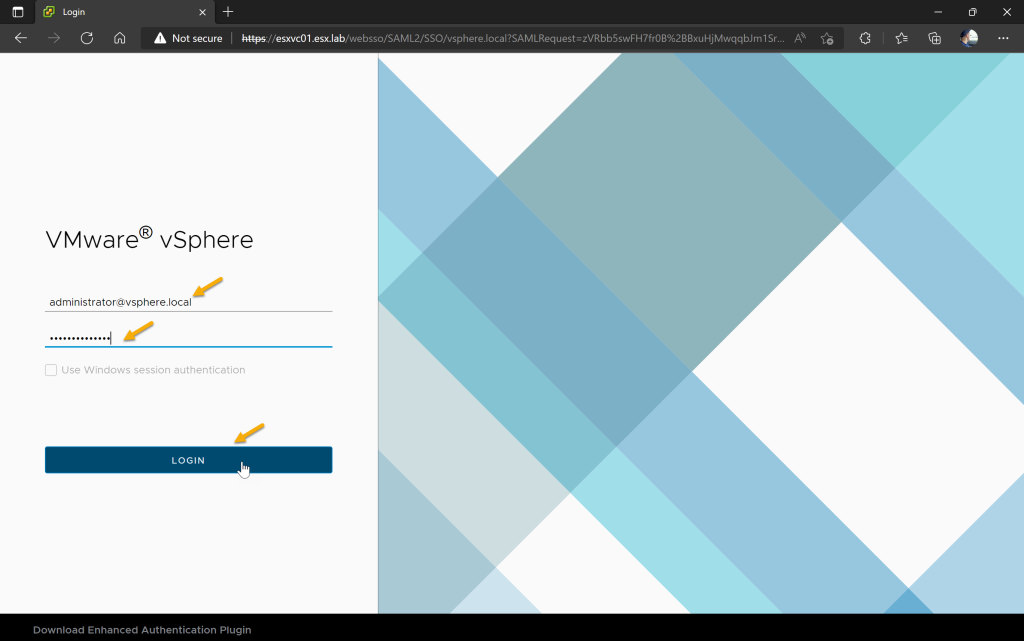
vCenter Server Appliance را با موفقیت راه اندازی کردید!
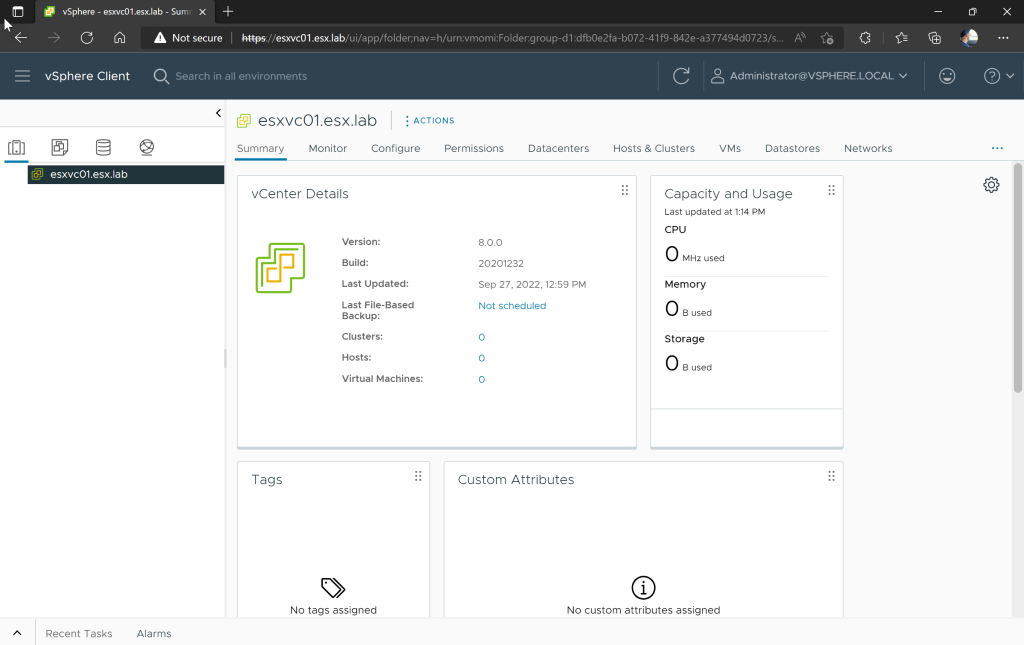
سخن پایانی؟
اکنون می توانید شروع به اضافه کردن موارد جدیدی مانند یک مرکز داده جدید، کلاستر جدید، اضافه کردن هاست های ESXi، ایجاد یک ماشین مجازی و غیره کنید یا پیکربندی سرور vCenter مانند اضافه کردن مجوزها، پیکربندی مجوزها و غیره را شروع کنید.
شاد باشید



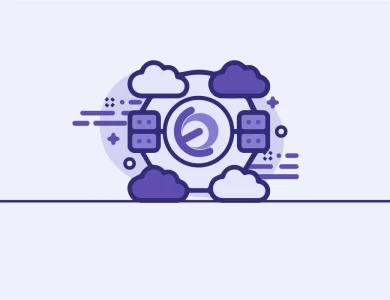
با سلام استاد
خیلی عالی
امیدوارم بتونم کار رو تا پایان تابستان ۱۴۰۳ با کمک و همراهی شما یاد بگیرم😊😃