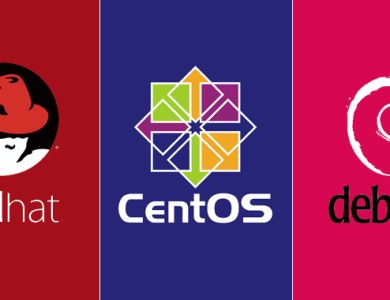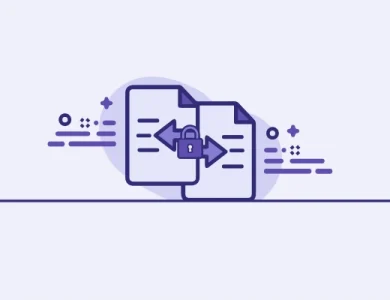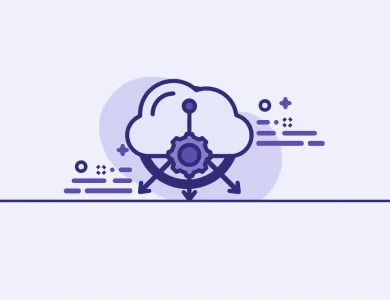چگونه فایروال را خاموش کنیم؟ آموزش غیر فعال کردن فایروال

نحوه غیر فعال کردن فایروال یکی از پرتکرارترین سوالاتی است که از طرف کاربران از کارشناسان ما پرسیده میشود. فایروال یکی از ابزارهای مهم برای تامین امنیت سیستم است. اما گاهی اوقات برای نصب یک برنامه، نصب کرک بازی و هزاران دلیل دیگر لازم است تا آن را خاموش کنیم. در ادامه قصد داریم تا بهطور کامل در خصوص اینکه چگونه فایروال را خاموش کنیم صحبت کنیم و شما را با خاموش کردن فایروال ویندوز 10، 7 و مک آشنا کنیم.
فهرست مطالب
چگونه فایروال را خاموش کنیم؟
بهتر است قبل از اینکه به سراغ توضیح در خصوص نحوه غیر فعالسازی فایروال برویم، کمی در خصوص اینکه فایروال چیست و شما چه چیزی را دارید، غیر فعال میکنید صحبت کنیم. در واقع فایروال یک نرمافزار کامپیوتری یا یک سختافزار است که وظیفه آن نظارت بر شبکه و همچنین اینترنت است. این ابزار دقیقا مانند یک سد ایمنی است که از ویندوز و اطلاعات شما محافظت میکند.
فایروال دیتاهای ورودی و خروجی را مورد بررسی قرار میدهد و در صورت وجود مشکل مانع از ورود و خروج اطلاعات میشود. پس فایروال برای امنیت سیستم شما کاملا ضروری است و تنها در برخی شرایط خاص باید آن را خاموش کنید و سپس مجددا آن را روشن کنید. معمولا غیر فعال کردن فایروال در ویندوز به سه روش کنترل پنل، خط فرمان (CMD) و Group Policy امکان پذیر است که در ادامه بهطور کامل در خصوص این روشهای صحبت خواهیم کرد و به شما میگوییم که چگونه فایروال را خاموش کنیم.
مقاله پیشنهادی: قرار دادن برنامه در فایروال
مراحل کردن غیر فعال فایروال در ویندوز 7 و 10
قبل از اینکه به سراغ مراحل غیر فعال کردن فایروال در ویندوز بریم، بهتر است بدانید که شما هر کدام از این روشها را میتوانید برای غیر فعال فایروال در ویندوز 7 و 10 استفاده کنید.
غیر فعال فایروال در ویندوز 7 و 10 با استفاده از Control Panel
برای خاموش کردن فایروال با این روش کافی است تا مراحل زیر را به ترتیب انجام دهید.
- در اولین قدم شما باید کلیدهای ترکیبی windows + R را بهطور همزمان فشار دهید. با فشار دادن این کلیدها شما به بخش RUN ویندوز دسترسی پیدا خواهید کرد.
- بعد از باز شدن قسمت RUN عبارت Firewall.cpl را در کادر موجود وارد کنید و سپس بر روی دکمه Enter کلیک کنید.
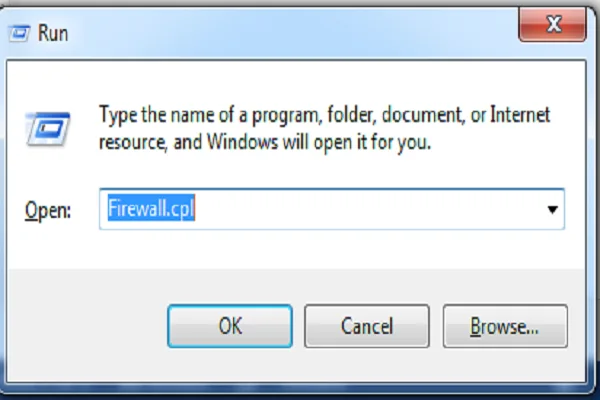
- بعد از فشار دادن کلید Enter یا کلیک بر روی OK یک صفحه مانند صفحه پایین برای شما باز خواهد شد. در قسمت سمت چپ این صفحه جدید باز شده بر روی گزینه Turn Windows Firewall On or Off کلیک کنید.
مقاله پیشنهادی: نصب nginx روی ubuntu
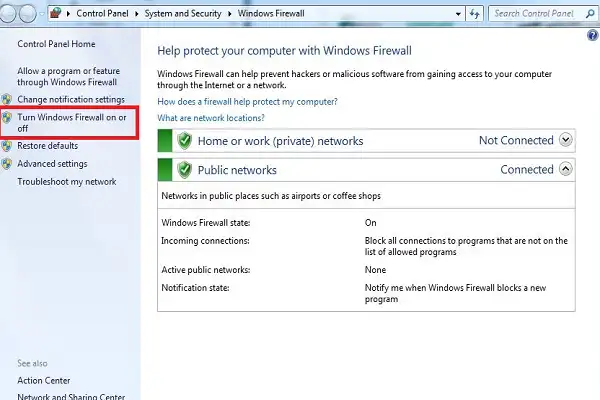
- در صفحه جدیدی که برای شما باز میشود با کلیک بر روی گزینه Turn off Windows Firewall تایید درخواست خود با گزینه ok، فایروال شما غیر فعال خواهد شد و شما هیچگونه پیامی از طرف فایروال برای شما ارسال نخواهد شد و این سیستم به هیچ عنوان محدودیتی در کار شما به وجود نخواهد آورد.
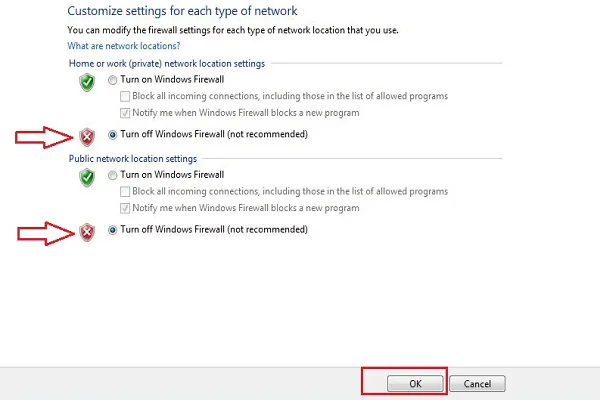
با انجام مراحل بالا، فایروال شما بهطور کامل خاموش خواهد شد.
غیرفعال کردن فایروال ویندوز با استفاده از خط فرمان (CMD)
برای غیر فعال کردن فایروال به این روش باید مراحل زیر را به ترتیب انجام دهید.
- برای بار دیگر با استفاده از کلیدهای ترکیبی windows + R برنامه RUN را باز کنید. این بار Cmd.exe را درون کادر وارد کنید و سپس درخواست خود را تایید کنید.
- اکنون پنجره CMD برای شما باز خواهد شد، در این قسمت شما میتوانید دستور خاموش و یا روشن کردن فایروال ویندوز خود را صادر کنید.
- اگر قصد فعال سازی فایروال ویندوز خود را دارید، کافی است تا در CMD جمله netsh firewall set opmode enable را وارد کنید و سپس کلید Enter را فشار دهید. با فشار دادن کلید Enter فایروال شما روشن خواهد شد.
- اگر هم هدف شما غیر فعال کردن فایروال در ویندوز 10 و 7 است، کافی است تا جمله netsh firewall set opmode disable را وارد کنید و سپس Enter را فشار دهید به این سرعت و راحتی شما میتوانید، فایروال خود را خاموش کنید.
برای آموزش تغییر اسم سایت در وردپرس به مجله تادسرور مراجعه کنید.
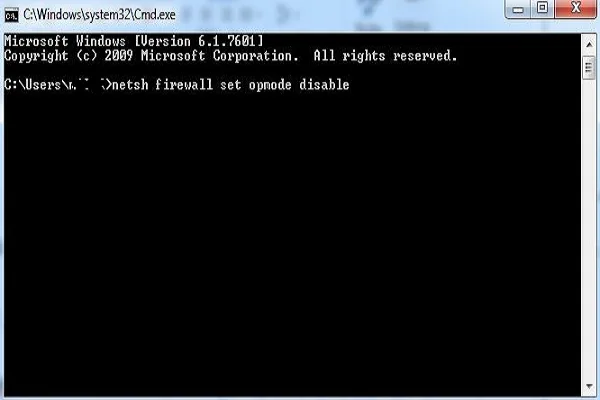
غیر فعال کردن فایروال در ویندوز 10 با استفاده از Group Policy
برای غیر فعال کردن فایروال در ویندوز 10 و همچنین ویندوزهای 7 و 8 با روش Group Policy کافی است تا مراحل زیر را قدم به قدم دنبال کنید.
- باز هم با استفاده از کلیدهای ترکیبی windows + R برنامه RUN را باز کنید. اکنون در کادر عبارت gpedit.msc را وارد کنید و سپس کلید OK را بزنید یا بر روی دکمه ENTER بزنید.
- در پنجرهایی که برای شما باز میشود، باید از مسیر زیر را ادامه دهید:
Computer Configuration > Windows Settings > Security Settings > Windows Firewall with Advanced Security > Windows Firewall with Advanced Security-Local Group Policy Object
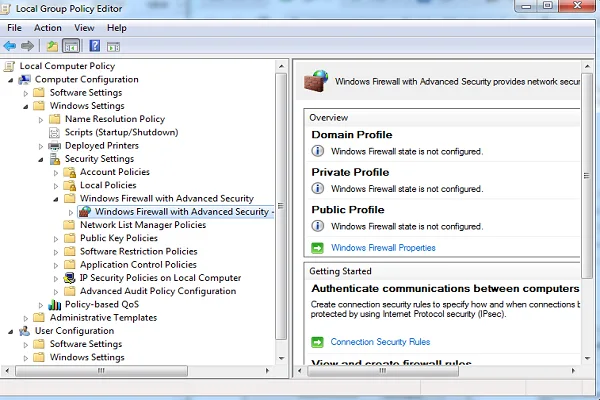
- اکنون در قسمت راست پنجرهای که برای شما باز شده است بر روی گزینه Windows Firewall Properties کلیک کنید. اگر قصد شما فعالسازی یا غیر فعالسازی شبکه عمومی است باید به سربرگ Public Network روید. اما اگر قصد شما تنظیم کردن فایروال شبکه خانگی است باید به سر برگ Private Network بروید. با انتخاب گزینه On یا off در بخش state شما میتوانید، تنظیمات فایروال خود را انجام دهید و آن را خاموش و یا روشن کنید.
مراحل غیر فعال کردن فایروال در مک
در بالا به سه روش به شما گفتیم که در ویندوز چگونه فایروال خود را خاموش کنیم، اکنون نوبت به آن رسیده است تا نحوه خاموش کردن فایروال در مک را نیز ب شما آموزش دهیم. برای غیر فعال کردن فایروال در سیستم عامل مک کافی است تا مراحل زیر را به ترتیب انجام دهید.
- در اولین قدم برای غیر فعال کردن فایروال در مک شما باید وارد منوی Apple شوید و از آنجا بر روی گزینه System Preferences کلیک کنید و آن را انتخاب کنید.
- یک صفحه جدید برای شما باز میشود. در این صفحه تنظیمات به دنبال گزینه Security بگردید و آن را انتخاب کنید. بعد از پیدا کردن این گزینه بر روی تب Firewall کلیک کنید تا وارد تنظیمات فایروال شوید. به یاد داشته باشید که در نسخههای قدیمیتر مک به جای گزینه Security، گزینه Security & Privacy وجود دارد.
- اگر میخواهید به تنظیمات فایروال دسترسی پیدا کنید، باید بر روی آیکون قفلی که در قسمت پایین و سمت چپ صفحه قرار دارد کلیک کنید. با کلیک بر روی این گزینه مک از شما میخواهد که پسورد خود را وارد کنید، بعد از وارد کردن پسورد و تایید آن به تنظیمات فایروال دسترسی خواهید داشت.
- اکنون تنها کاری که برای خاموش کردن فایروال خود باید انجام دهید، کلیک بر روی گزینه Turn Off Firewall است. اکنون اگر میخواهید، تغییراتی که اعمال کردهاید، ذخیره شوند باید یک بار دیگر بر روی قفل کلیک کنید.
نکات مهم برای خاموش کردن فایروال
در بالا بهطور کامل در خصوص نحوه غیرفعال کردن فایروال در ویندوز 7، 10 و مک صحبت کردیم. خاموش کردن فایروال کار سادهای است، اما مستلزم رعایت برخی نکات مهم است. از جمله نکات مهم برای خاموش کردن فایروال میتوان به موارد زیر اشاره کرد.
- هنگامی که قصد فعالسازی مجدد فایروال را دارید به شما توصیه میکنیم که حتما فایروال را برای هر دو شبکه انجام دهید. برای فعالسازی فایروال به روش کنترل پنل کافی است تا مراحل بالا را که برای خاموش کردن طی کردید، مجددا طی کنید و گزینه Turn on را فشار دهید.
- اگر گزینه Notify me when .. را در قسمت کنترل پنل انتخاب کنید، زمانی که نصب یا اجرای یک برنامه توسط فایروال مجاز یا بلاک باشد، فایروال این موضوع را به شما اعلام خواهد کرد.
- چنانچه گزینه Block all incoming را در کنترل پنل انتخاب کنید، فایروال تمامی برنامهها و ارتباطات را بلاک خواهد کرد.
- اگر شما فایروال خود را از قسمت Group Policy غیر فعال کنید، دیگر امکان تنظیم دلخواه فایروال در قسمت کنترل پنل وجود ندارد. شما برای روشن و خاموش کردن فایروال باید مجدد از این روش استفاده کنید.
- اگر ویندوز برای اشتراک گذاری فایل در شبکههای داخلی برای شما مشکلی به وجود آورد، میتوانید فایروال را در حالت Public خاموش کنید. چنانچه مشکل شما رفع شد که فبها اما اگر مشکل همچنان پابرجا بود، میتوانید قسمت Private را نیز خاموش کنید.
سخن پایانی
در این مقاله بهطور کامل در خصوص نحوه غیر فعال کردن فایروال صحبت کردیم و قدم به قدم آموزش دادیم که چگونه فایروال را خاموش کنیم. به یاد داشته باشید که فایروال بخش امنیتی سیستم است و خاموش کردن آن برای همیشه میتواند برای شما مشکلات بسیار زیادی را به همراه داشته باشد. به شما توصیه میکنیم که هرگز بدون دلیل فایروال خود را خاموش نکنید و اجازه دهید تا کار خود را انجام دهد. اما اگر به هر دلیلی نیاز به خاموش کردن آن دارید، بعد از اتمام کار دوباره آن را روشن کنید و اجازه دهید تا امنیت سیستم و ویندوز شما را تامین کند.
اگر در خصوص اینکه چگونه فایروال را غیر فعال کنیم سوالی ذهن شما را درگیر کرده است و یا نیاز به راهنماییهایی بیشتر برای انجام این کار دارید. در قسمت دیدگاهها موضوع را با ما به اشتراک بگذارید تا کارشناسان ما به شما در رفع این مشکلات بهوجود آمده کمک کنند.