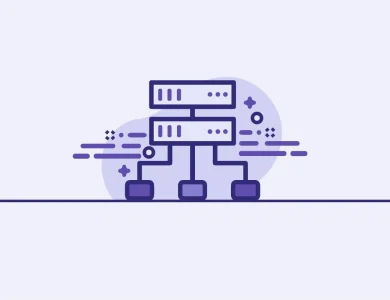آموزش نصب esxi 8 روی سرور HP G8 از طریق ILO

آخرین ورژن مجازی ساز محبوب ESXI شرکت vmware در زمان نگارش این مقاله ورژن ۸ آپدیت ۲ می باشد که در ادامه از نحوه دانلود ایزو، مانت آن بر روی ILO و نصب آن بر روی سرور HP نسل 8 را توضیح خواهیم داد.
اگر میخواهید بدانید که مجازی ساز vmware esxi چیست؟ و با مزایا و امکانات vmware esxi آشنا شوید حتما پیشنهاد می کنیم مطلب قبلی که در این خصوص منتشر کرده ایم را مطالعه کنید.
فهرست مطالب
دانلود فایل ISO ESXi 8 سرورهای HP
برای نصب ESXi 8 بر روی سرور HP G8، ابتدا نیاز است که فایل ISO نصب ESXi 8 را دانلود کنید. این فایل حاوی سیستم عامل ESXi میباشد که برای نصب بر روی سرور استفاده میشود.
برای دانلود فایل ISO ESXi 8، بر روی لینک زیر کلیک کنید:
دانلود فایل ایزو ESXi 8.0U2b مختص سرور HP
حجم فایل: 674 مگابایت
پسوند فایل: iso
شناسه MD5SUM فایل: 03ed23b593546ae2e746f4a363bbc540
ورود به iLO برای نصب ESXi 8
پس از دانلود فایل ISO ESXi 8، مرحله بعدی ورود به iLO (Integrated Lights-Out) برای نصب از راه دور است. لطفاً با مشخصاتی که از iLO در اختیار دارید وارد سیستم شوید.
اگر مشخصات iLO را در دسترس ندارید، از مسئول مربوطه که تنظیمات iLO بر روی سرور HP G8 را انجام داده است، این اطلاعات را دریافت کنید.
اگر تنظیمات iLO بر روی سرور HP G8 شما هنوز انجام نشده است و خودتان باید این کار را انجام دهید، به آموزش تنظیم iLO مراجعه کنید تا مراحل مورد نیاز برای تنظیمات اولیه iLO را بیاموزید.
با فرض اینکه شما مشخصات دسترسی به ILO را در اختیار دارید این آموزش را ادامه می دهیم.
پس از ورود به ilo از وسط صفحه گزینه HTML5 را انتخاب کنید تا تصویر کنسول بارگزاری شود.
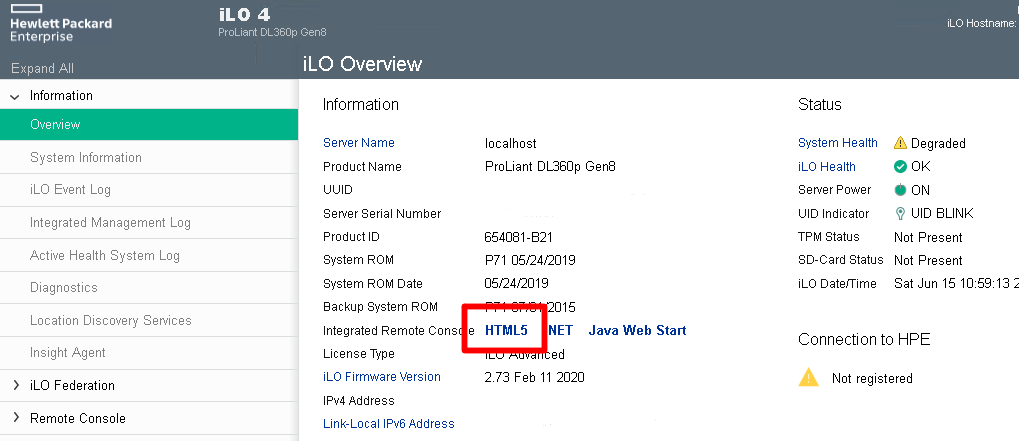
پس از انتخاب HTML5 برای شما صفحه کنسول بارگزاری می شود.
نکته: اگر گزینه HTML5 را مشاهده نمی کنید، لازم است ابتدا Firmware را آپدیت نمایید.
بوت شدن از فایل ISO
پس از باز شدن کنسول بر روی علامت cd از سمت چپ تصویر کلیک کنید و سپس گزینه CD/DVD را انتخاب کرده و در نهایت Local iso file را برگزینید.
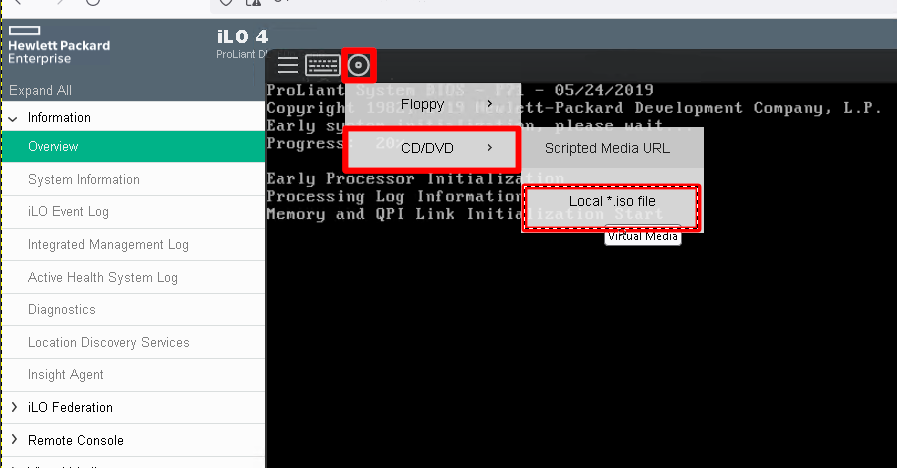
حالا باید فایل ISO ESXi 8 که پیشتر دانلود کردهاید را انتخاب کنید.
با انتخاب و بارگزاری فایل ISO ESXi 8، اکنون میتوانید فرایند نصب را از طریق کنسول iLO آغاز کنید.
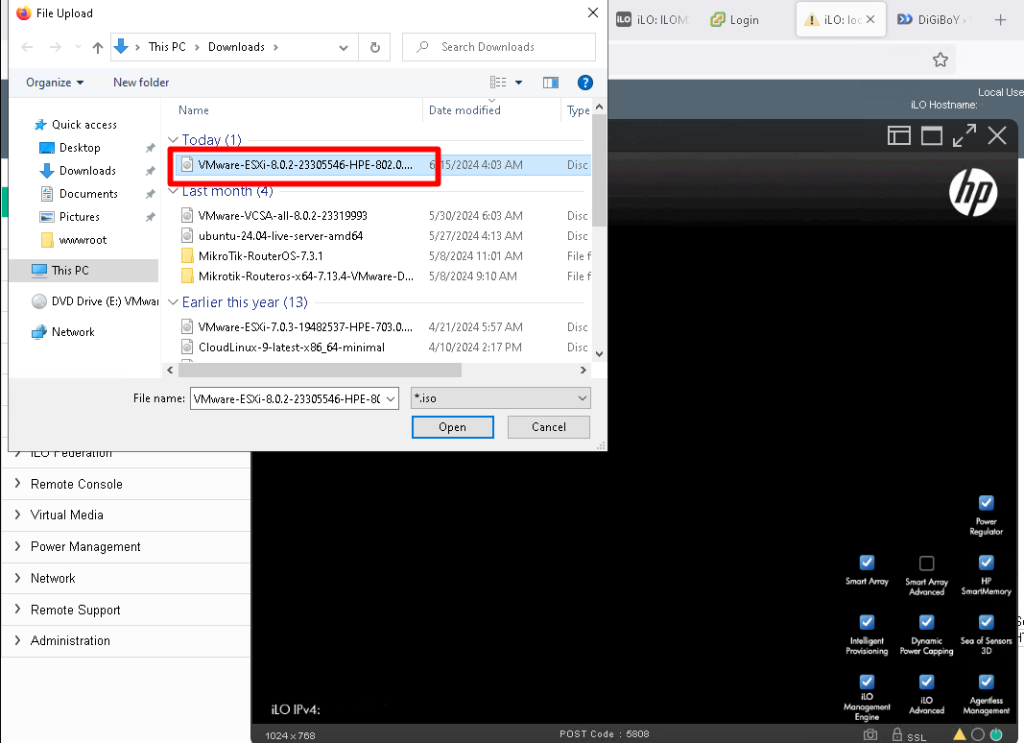
پس از انتخاب و بارگذاری فایل ISO در کنسول iLO، مرحله بعدی ریستارت کردن سرور و بوت شدن از فایل ISO است.
تنظیمات اولیه
قبل از شروع نصب لازم است وارد Raid Controller شده و یک هارد برای سیستم عامل تخصیص دهیم.
از منوی بالا بر روی سه خط کلیک کنید و از گزینه Power بر روی Reset بزنید تا سرور در وضعیت بوت قرار بگیرد.
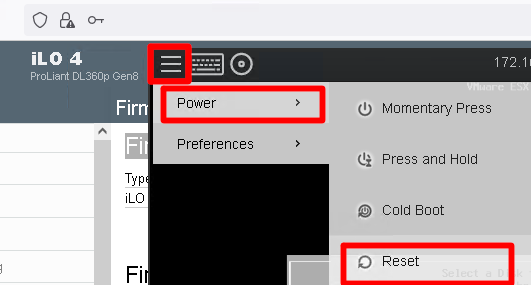
پس از ریستارت باید صبر کنید تا صفحه ای مانند تصویر زیر مشاهده کنید.
هر وقت پیغامی مشابه تصویر زیر مشاهده کردید، باید کلید F8 را وارد کنید تا وارد تنظیمات رید کنترلر شوید.
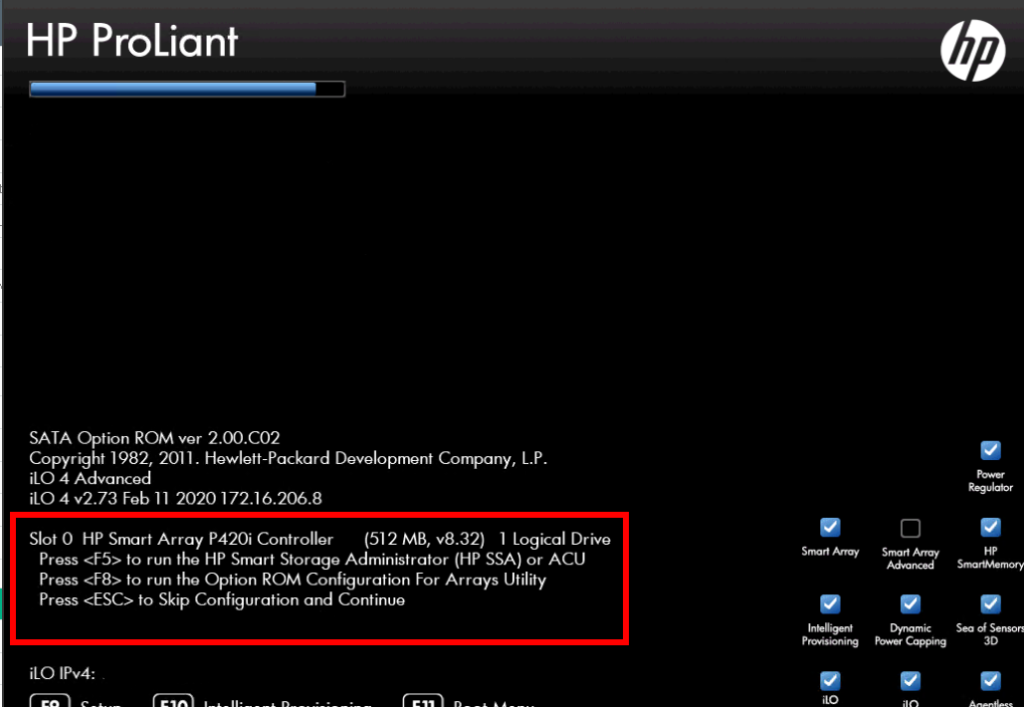
بعد از فشردن F8 وارد تنظیمات Raaid Controller می شوید.
معرفی و توضیحات رید کنترلر
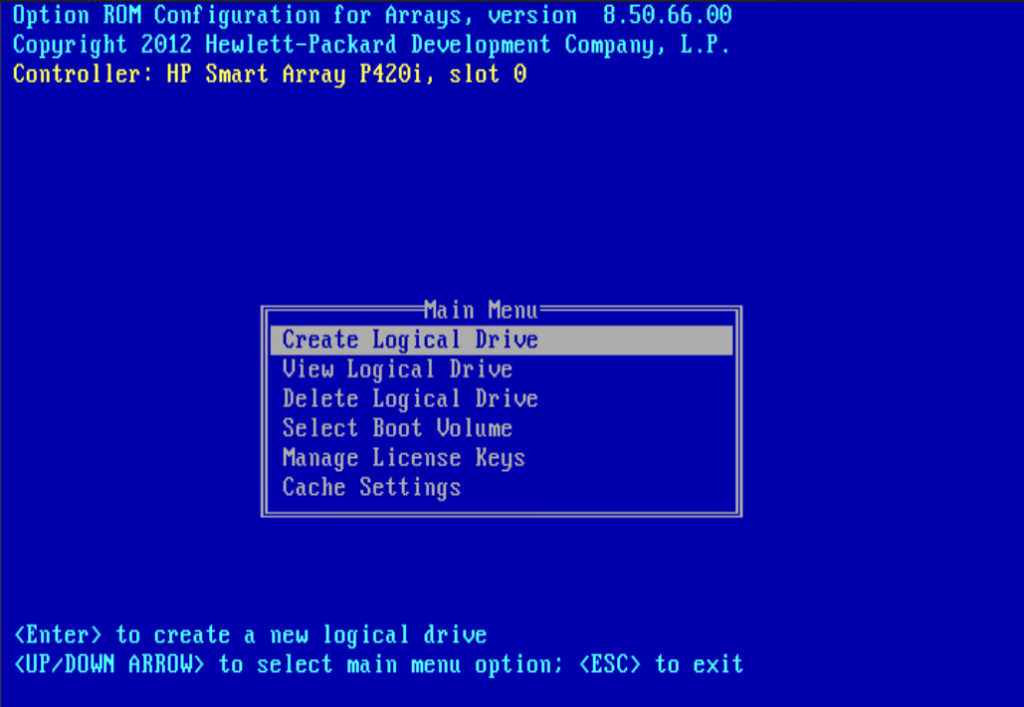
Create Logical Drive (ایجاد درایو منطقی)
- این گزینه به شما امکان میدهد تا یک یا چند هارد درایو(دیسک) را به یک درایو منطقی (Logical Drive) تبدیل کنید. درایو منطقی، ترکیبی از چند دیسک فیزیکی است که به عنوان یک واحد ذخیرهسازی عمل میکند. این فرآیند معمولاً شامل تنظیمات RAID میشود که سطح حفاظت و عملکرد مورد نظر شما را تعیین میکند.
View/Delete Logical Drive (مشاهده/حذف درایو منطقی)
- این گزینه ها به شما اجازه میدهند تا درایوهای منطقی موجود را مشاهده کنید و در صورت نیاز آنها را حذف کنید. از این طریق، میتوانید پیکربندی فعلی درایوهای منطقی را بررسی کرده و در صورت نیاز تغییرات لازم را اعمال کنید.
Select Boot Volume (انتخاب حجم بوت):
- این گزینه به شما امکان میدهد تا تعیین کنید کدام درایو منطقی به عنوان دستگاه بوت (Boot Device) استفاده شود. این درایو، همان درایوی است که سیستمعامل از آن بارگذاری میشود. انتخاب صحیح این گزینه بسیار مهم است تا سرور بتواند به درستی از سیستمعامل بوت شود.
پیکربندی ریدکنترلر
ما فرض می کنیم حداقل دو دیسک در سرور شما قرار دارد و از منوی Create Logical Drive اقدام به ساخت Raid 1 می کنیم.
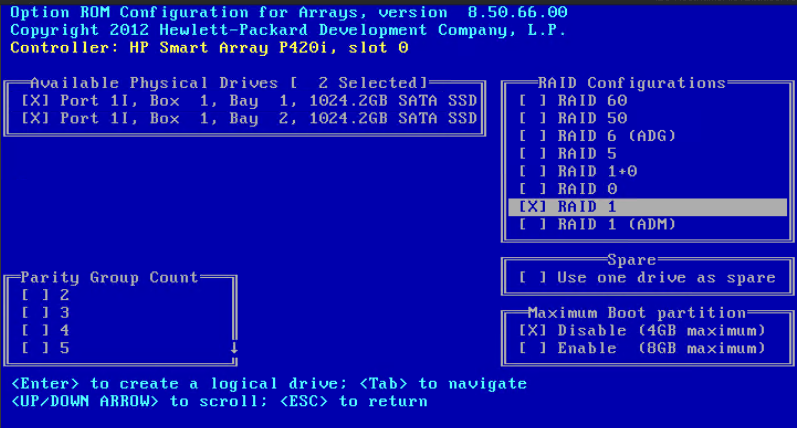
بخش Available Physical Drives دو عدد درایو ۱ ترابایتی در Bay 1 و 2 لیست شده است.
هر دو گزینه را تیک میزنیم. میخواهیم هر ۲ هارد را عضو رید کنیم.(چک و آنچک بوسیله اسپیس)
در سمت راست صفحه Raid Configurations گزینه Raid 1 را انتخاب کرده ایم.
یادداشت: شما می توانید با یک هارد و با Raid 0 هم این کار را انجام دهید.
این سرور دارای دو عدد هارد است. Raid 1 را انتخاب کردیم تا در صورت سوختن یک هارد، کپی اطلاعات در دیسک دوم قرار داشته باشد و سرور بدون از دست رفتن اطلاعات و یا حتی بدون نیاز به ریستارت از دیسک دوم به کار خود ادامه دهد.
آشنایی با انواع رید و کاربرد آنها
بعد از انتخاب رید مورد نظر، Enter کنید تا به صفحه بازبینی و تایید منتقل شوید.
با انتخاب کلید F8 تنظیمات ذخیره خواهد شد.
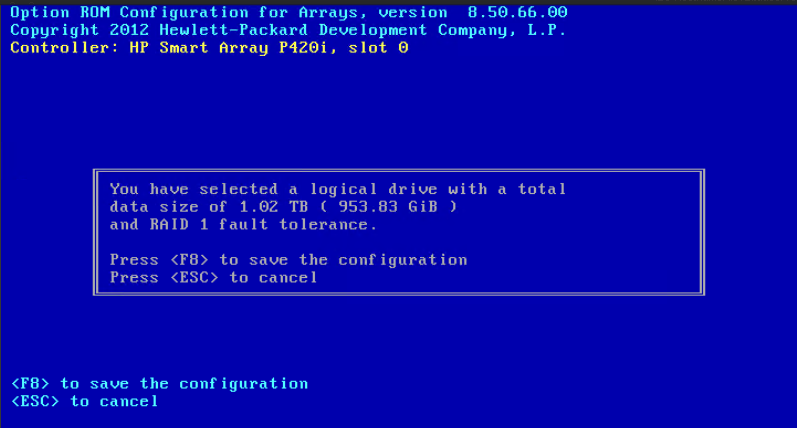
سپس دوباره اینتر را وارد کنید.
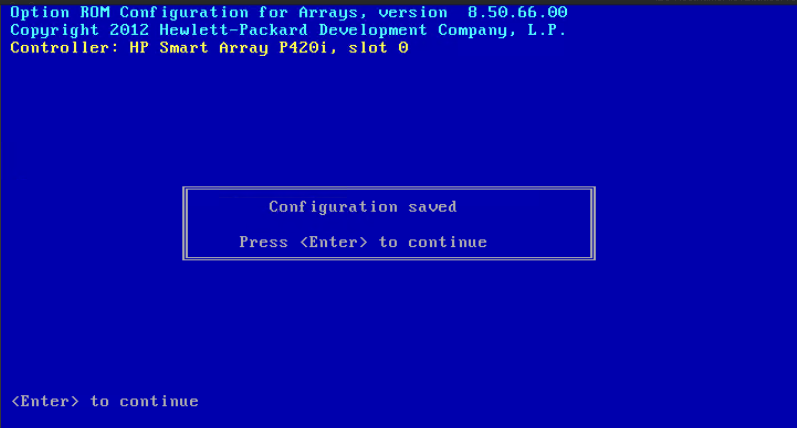
انتخاب Boot Volume
اگر اولین Array باشد که ایجاد کرده اید، نام آن Logical Drive 01 ذخیره شده است.
حالا باید وارد قسمت Select Boot Volume شوید تا انتخاب کنید دستگاه زمان روشن شدن از چه آرایه ای بوت شود.
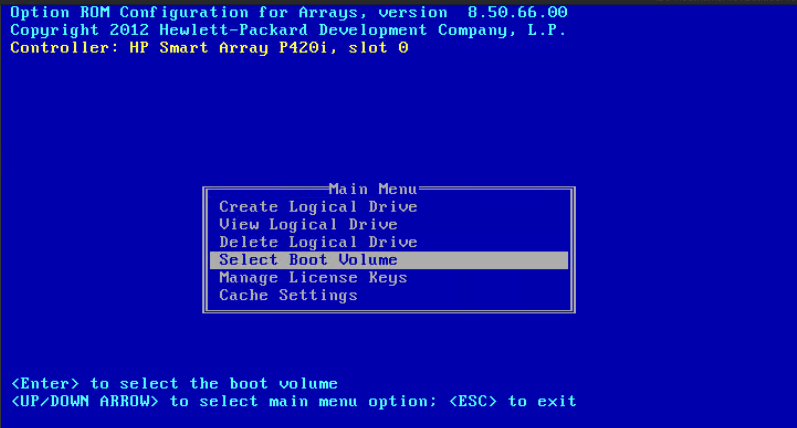
با توجه به اینکه دیسک های ما بر روی سرور نصب هستند گزینه Direct Attached Storage را انتخاب می کنیم.
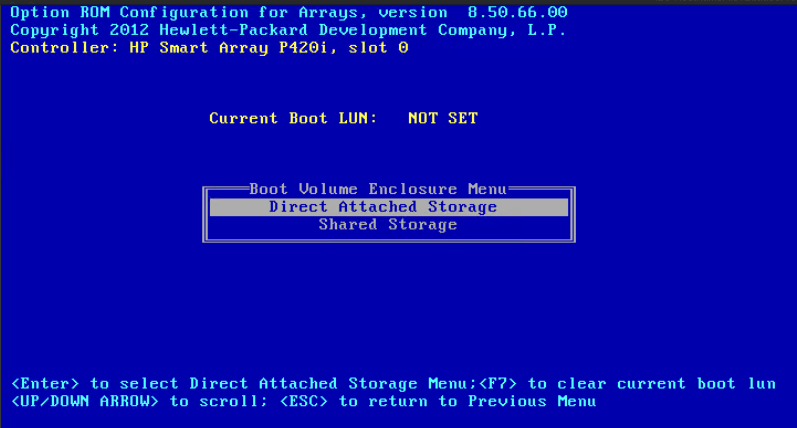
آرایه ای که ایجاد کرده بودیم را باید مشاهده کنید. Logical Drive 01
بر روی آن اینتر بزنید.
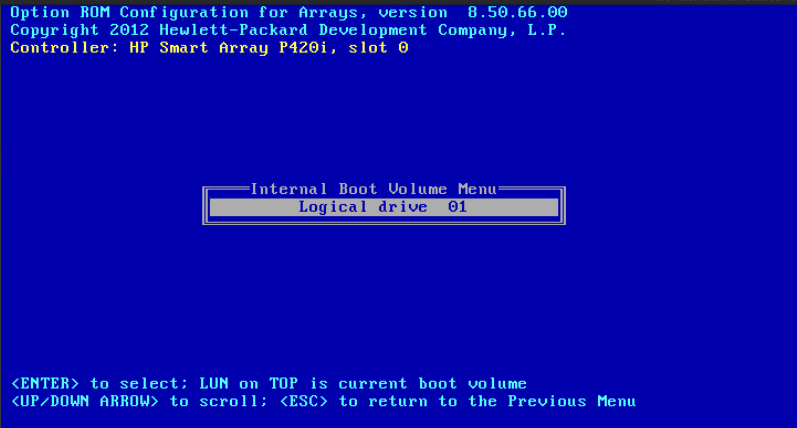
با فشرده کلید F8 تنظیمات ذخیره خواهد شد.
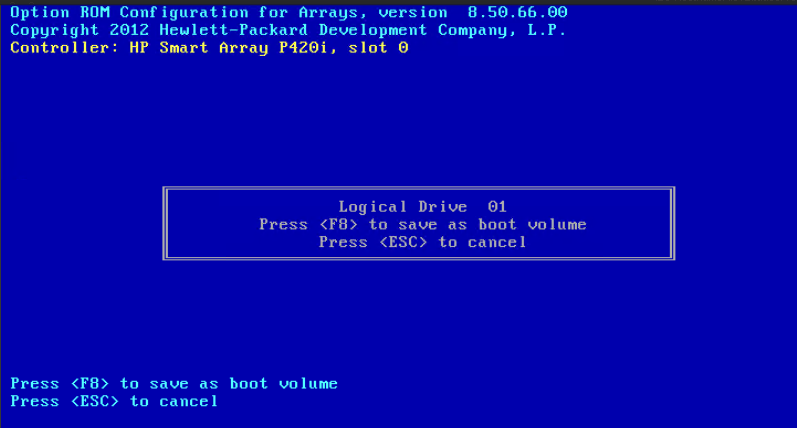
یکبار دیگر گزینه F8 را انتخاب کنید تا از تنظیمات خارج شده و به مراحل بوت شدن سرور منتقل شوید.
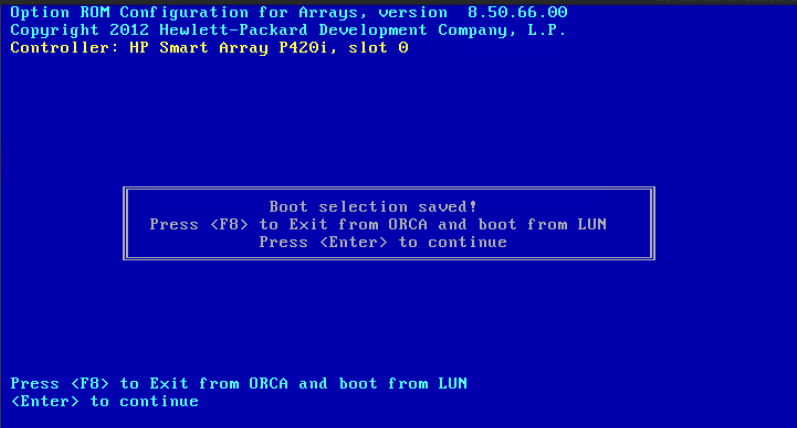
بوت شدت ISO اینستالر
با توجه به اینکه دیسک ها به تازگی رید شده اند و هیچ اطلاعاتی در سرور وجود ندارد و قبلا iso مانت کرده اید، باید صفحه لود شدن اینستالر esxi برای شما به نمایش در بیاید.
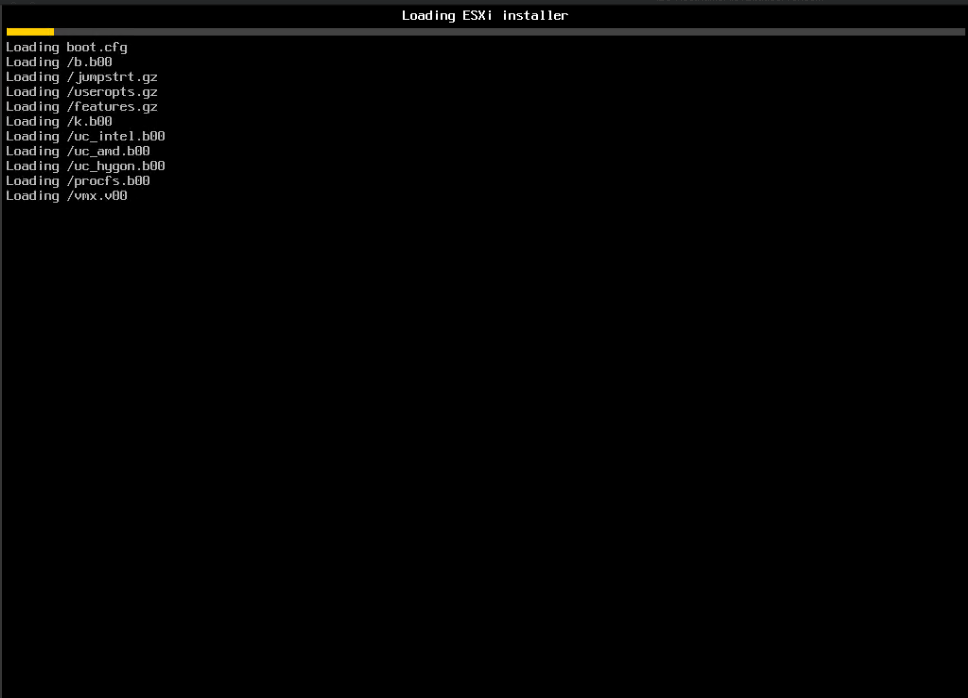
یادداشت: اگر سرور به هر دلیلی در وضعیت بوت قرار نگرفت لازم است آن را ریستارت کنید و منتظر باشید تا در پایین صفحه گزینه Boot Menu را مشاهده کنید. کافیست F11 وارد کنید تا پس از چند لحظه انتظار، وارد بوت منو شوید. بعد از ورود به صفحه بوت منو، عدد ۱ را وارد کنید تا سرور از طریق iso بوت شوید و تصویر بالا را مشاهده کنید.
شروع نصب ESXI
در نظر داشته باشید با توجه به اینکه میخواهید فایل ایزو را از طریق ilo آپلود کنید این پروسه کمی زمانبر می باشد و باید مقدار زیادی منتظر بمانید تا صفحه Welcome ظاهر شود.
نکته: اگر می خواهید این عملیات سریع انجام شود باید فایل iso را بر روی یک فلش bootable کنید و به پورت USB روی سرور وصل کنید تا سرعت بارگزاری آن زیاد باشد.
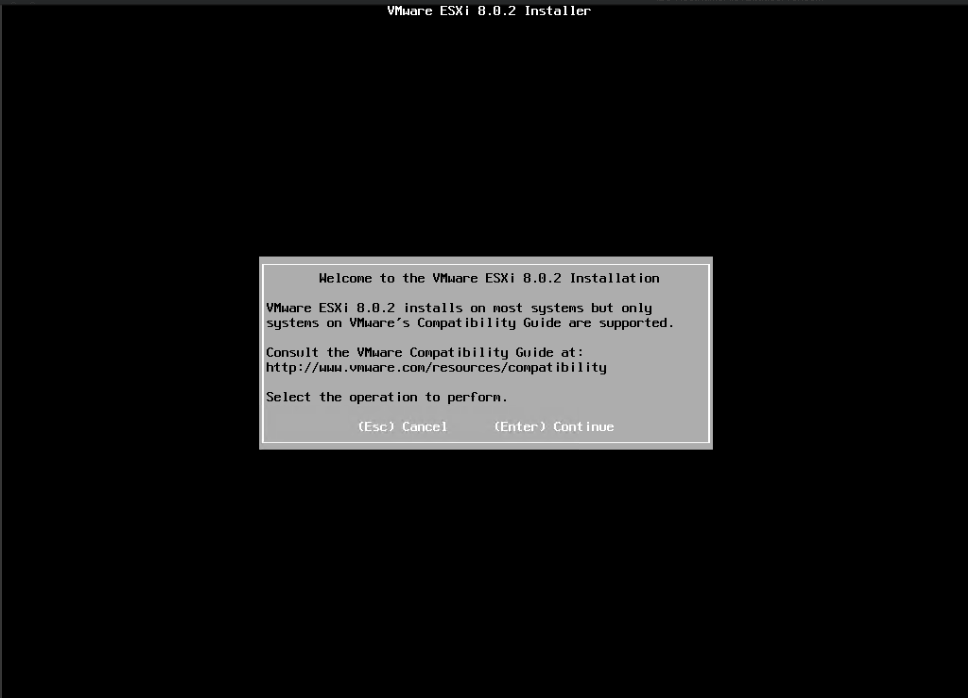
End User License Agreement (EULA)
هنگام نصب ESXi 8 یا هر نرمافزار دیگری، با پیغامی روبرو می شوید که به “End User License Agreement” یا به اختصار EULA اشاره دارد. این پیغام به شما اطلاعاتی درباره حقوق و تعهدات شما به عنوان کاربر نهایی نرمافزار ارائه میدهد.
EULA یک قرارداد قانونی بین شما (کاربر نهایی) و تولیدکننده نرمافزار است که شرایط و ضوابط استفاده از نرمافزار را تعیین میکند.
از F11 برای پذیرفتن قوانین استفاده کنید.
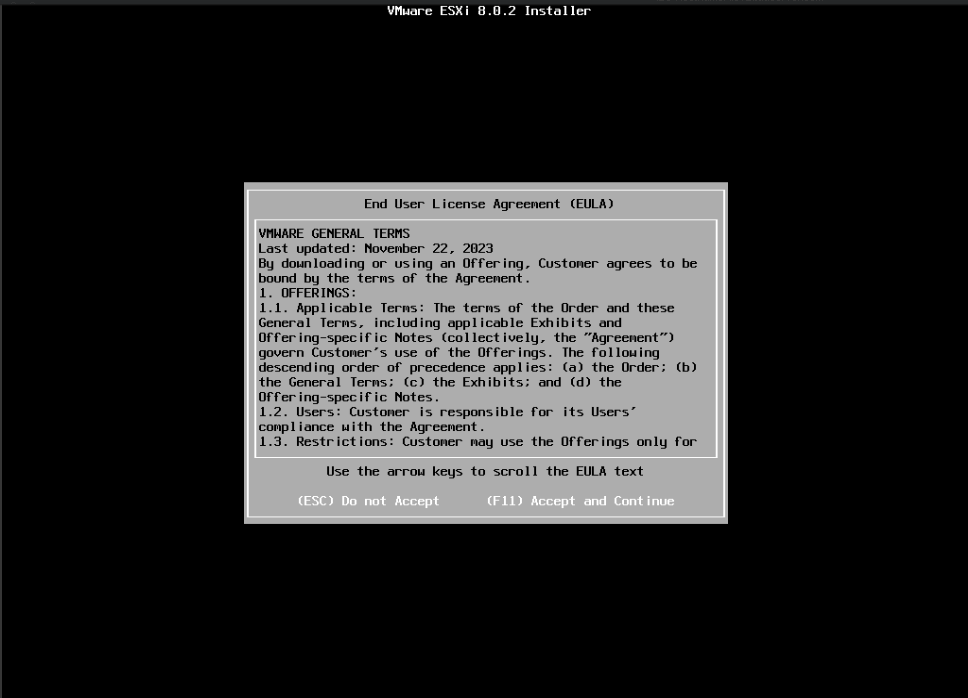
انتخاب دیسک و اجرای نصب
در صفحه بعد از شما می خواهد که یک دیسک برای نصب سیستم عامل انتخاب کنید.
ما هاردی که در ریدکنترلر آن را به عنوان دیسک نخست پیکربندی کردیم را انتخاب می کنیم و سپس اینتر میزنیم تا وارد مرحله بعد شویم.
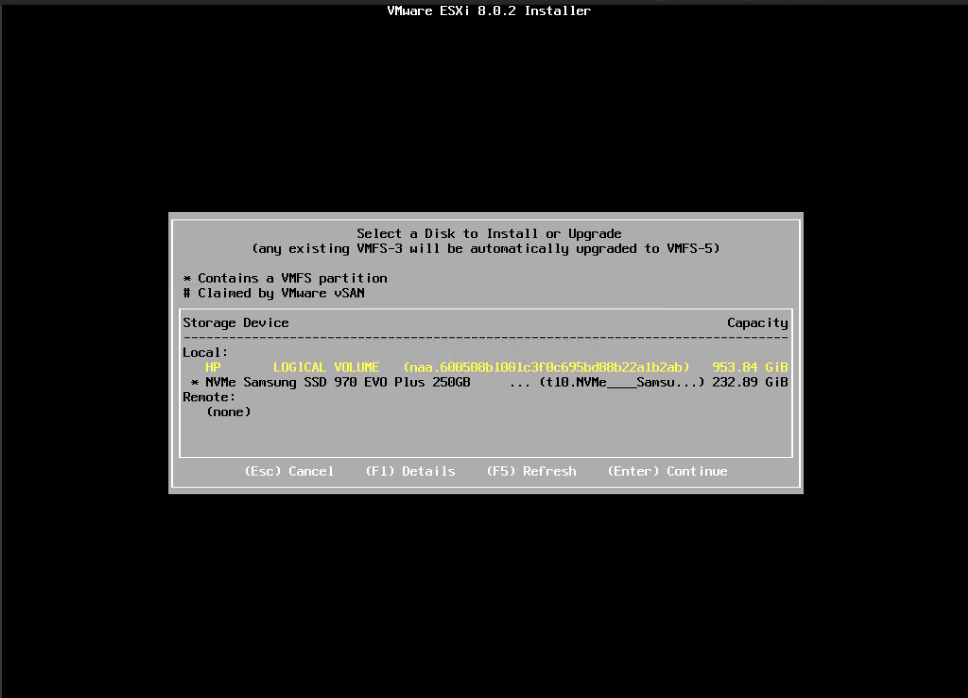
در اسکرین بعدی Keyboard Layout پرسیده می شود که دیفالت US را انتخاب میکنیم.
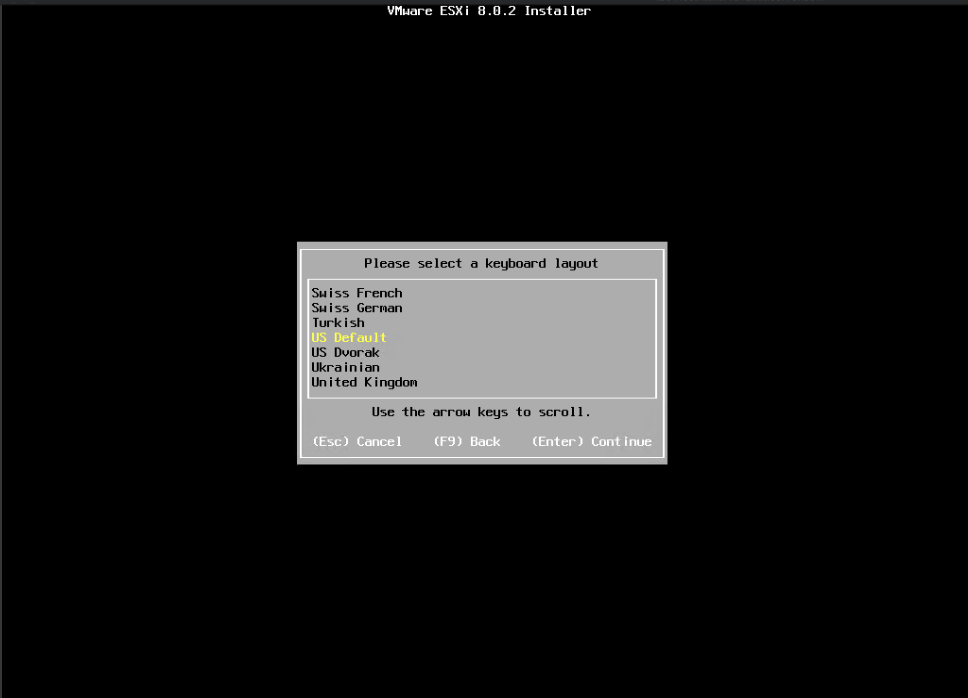
یک رمز عبور قوی انتخاب کنید و در کادر پایین تکرار آن را وارد کنید و اینتر بزنید تا به مرحله بعد وارد شویم.
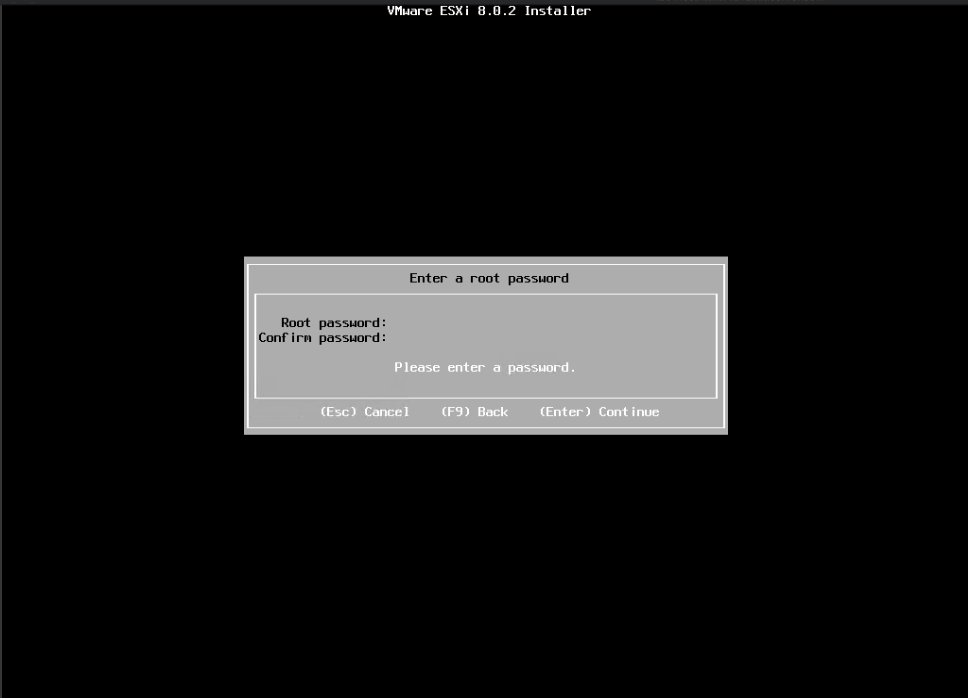
هشدار نصب ESXI 8 در سرور HP G8
در صفحه بعد دو هشدار بر روی صفحه چاپ خواهد شد.
یک Warning برای استفاده از Legacy Boot در تنظیمات بایوس
یکی دیگر هم پشتیبانی نشدن نوع پردازنده که در ورژن ESXI 8 پیشنهاد نمی شود از آن استفاده کنیم.
هر دو قابل چشم پوشی هستند و می توانید آنها را نادیده بگیرید.
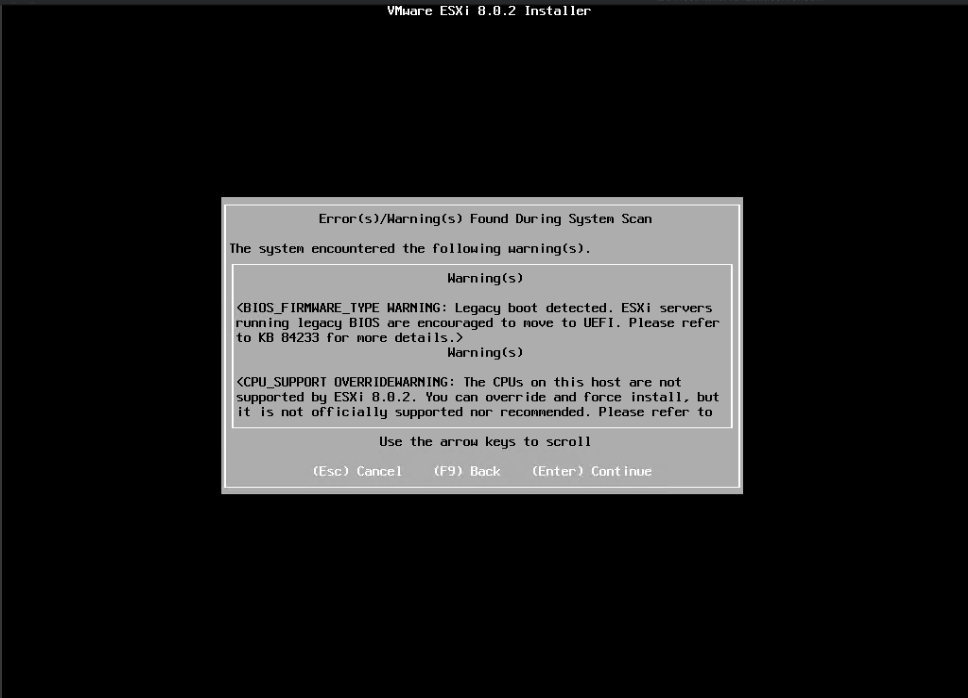
در مرحله بعد بر هشدار خود پافشاری می کند و میپرسد واقعا اطمینان دارید که می خواهید ادامه دهید؟
ما قطعا میخواهیم بر روی سخت افزار قدیمی نسل جدید vmware را راه اندازی کنیم. آنها نمی دانند چقدر برای خرید سرورهای نسل جدید باید زحمت بکشیم و دلشان خوش است.
بنابراین باز هم آنها را نادیده می گیریم و به نصب خود ادامه می دهیم.
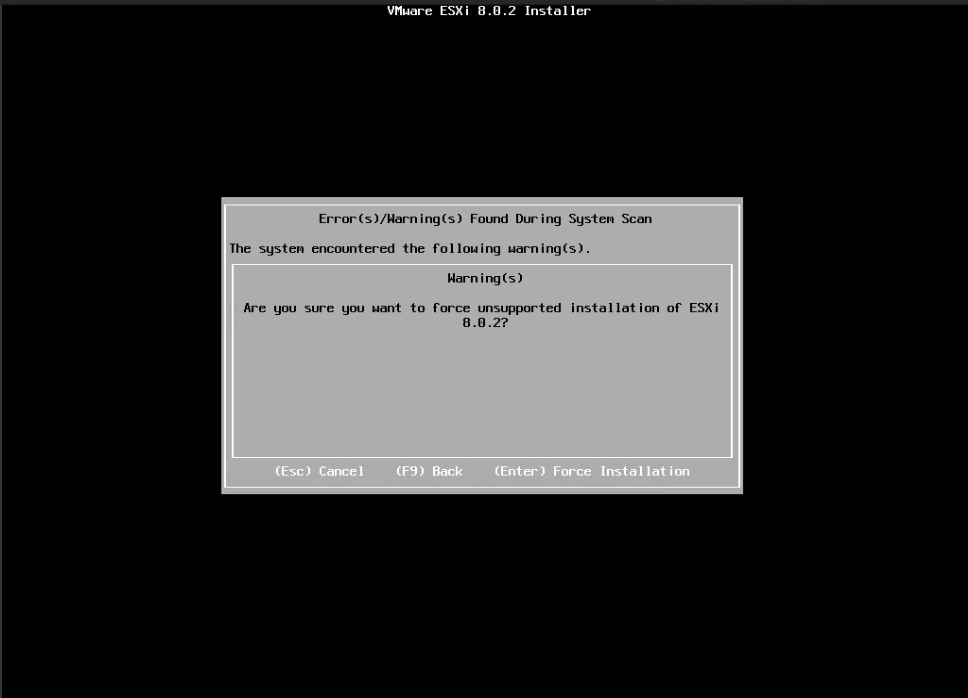
در مرحله بعد برای اجرای نصب از ما تایید می خواهد.
اعلام می دارد که ESXI 8 بر روی دیسک xxxxx نصب خواهد شد. با زدن F11 تایید می کنیم که اطلاعات پاک شوند و نصب اجرا شود.
تایید نصب و ریستارت
نکته: ممکن است قبلا بر روی دیسک شما ESXI نصب شده باشد. در این صورت از شما پرسیده می شود که میخواهید آپدیت کنید؟ دوباره نصب کنید یا چی؟ که اونجا متناسب با نیازتون انتخاب کنید. دیسک ما نو بوده و سوالی پرسیده نشد.

و حالا شروع نصب …
تا پایان منتظر بمانید و پای گیرنده های خود بمانید.
اگر از سرعت دیسک خوبی برخوردار نیستید، می توانید به قهوه ساز خود مراجعه نمایید.
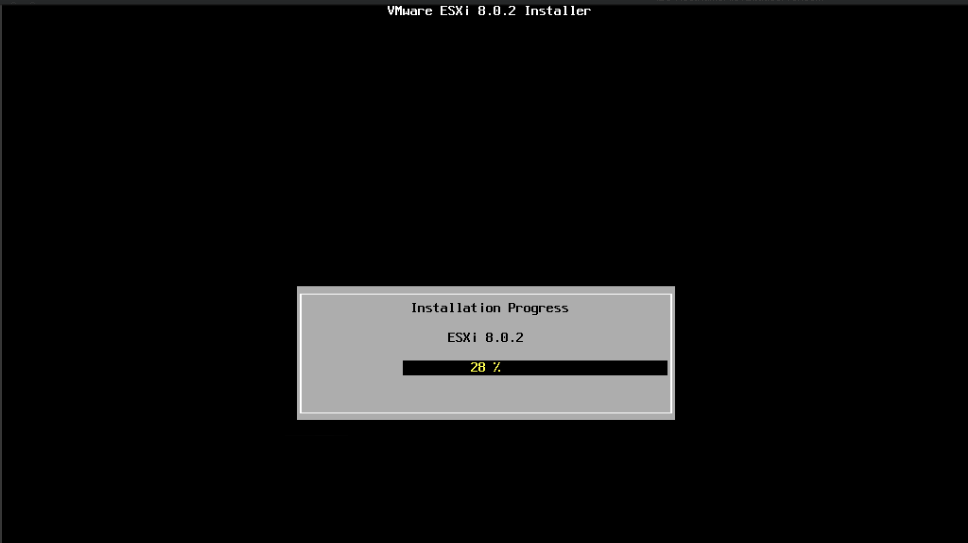
پس از پایان نصب، با پیغام زیر مواجه می شوید که اعلام می دارد نصب انجام شد و برای ریستارت Enter بزنید.
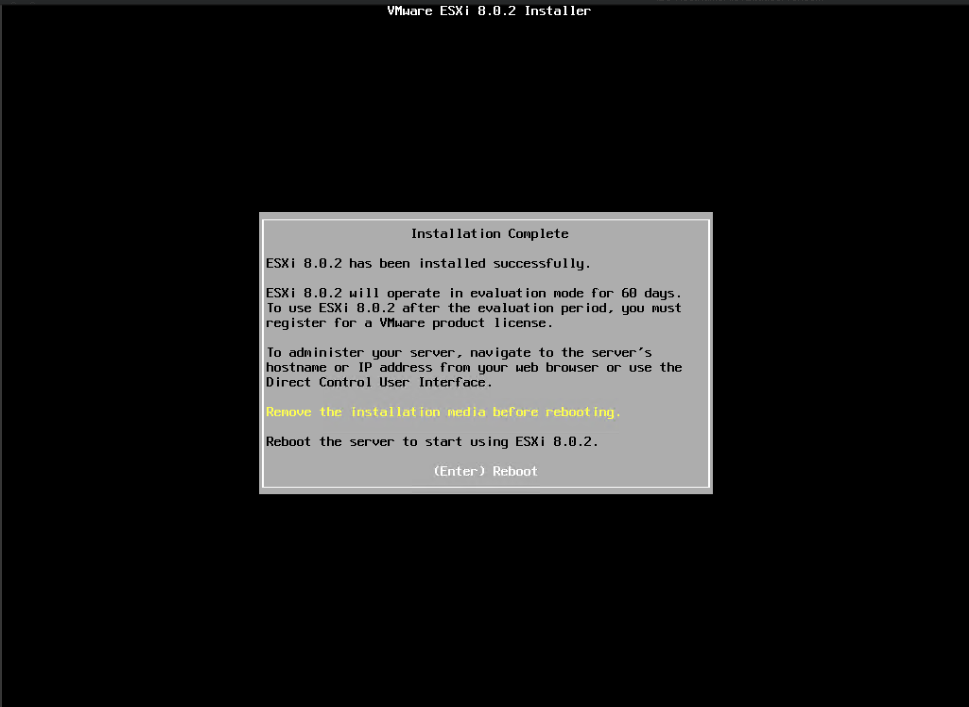
تا اینجا ما موفق به نصب آخرین ورژن موجود حال حاضر Esxi U2B بر روی سرور HP G8 شده ایم.
بعد از ریستارت، سیستم عامل ESXi 8 بارگزاری خواهد شد.
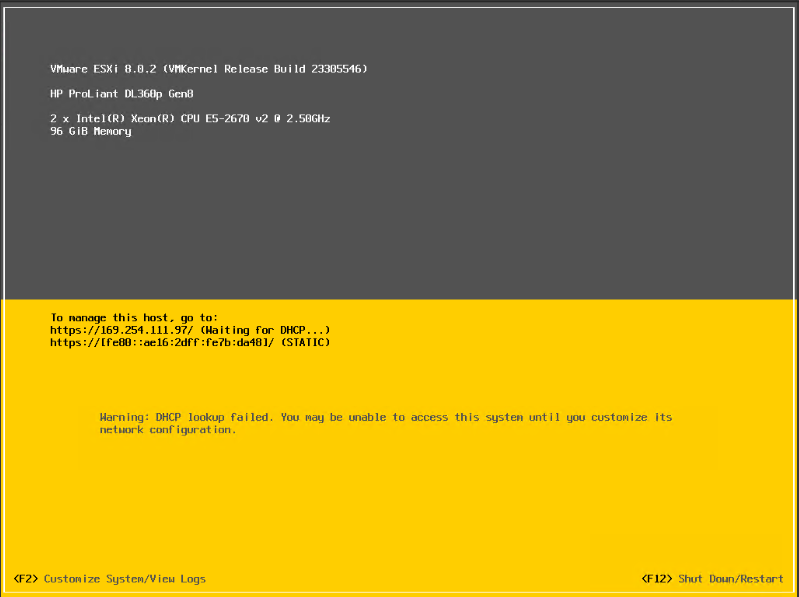
با زدن کلید F2 صفحه لاگین ظاهر خواهد شد.
با نام کاربری root و رمز عبوری که حین نصب تنظیم کرده اید، می توانید وارد شوید.
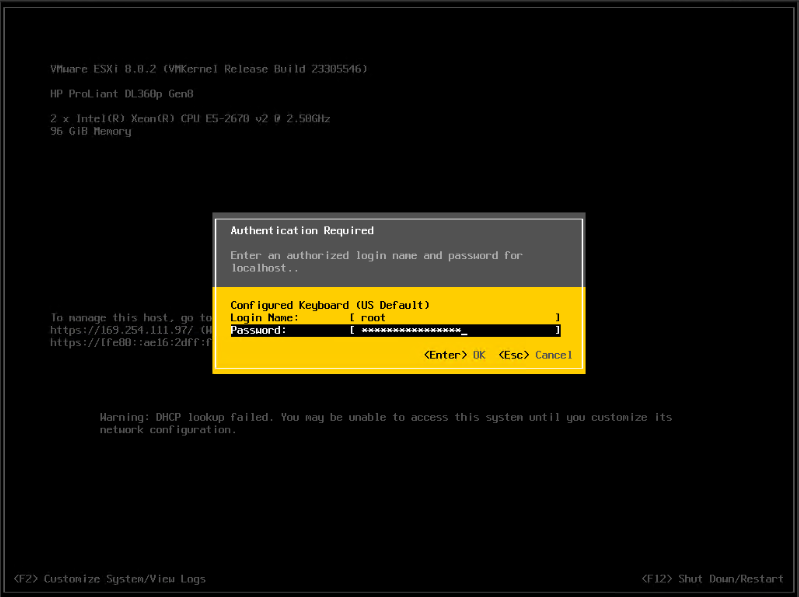
تنظیم کارت شبکه در Vmware Esxi 8
برای تنظیم کارت شبکه لازم است گزینه Configure Management Network را انتخاب کنید.
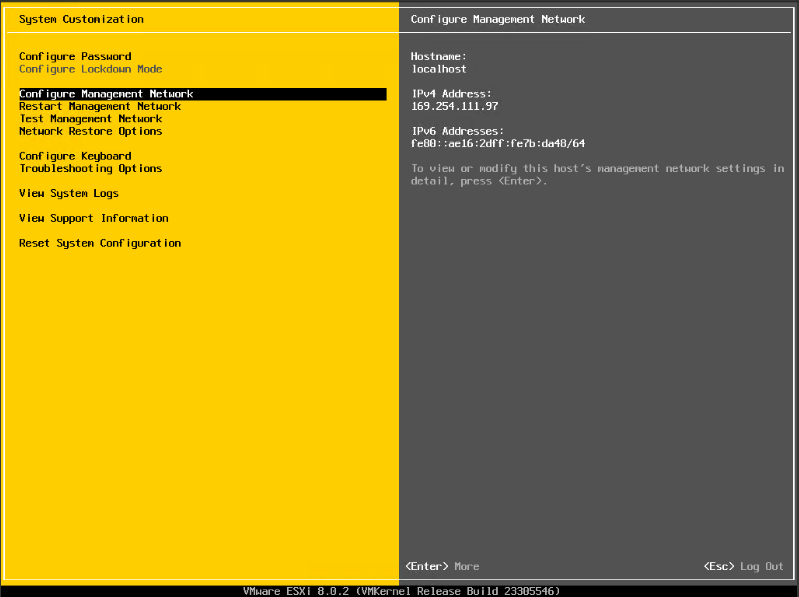
گزینه IPv4 Configuration را انتخاب کنید.
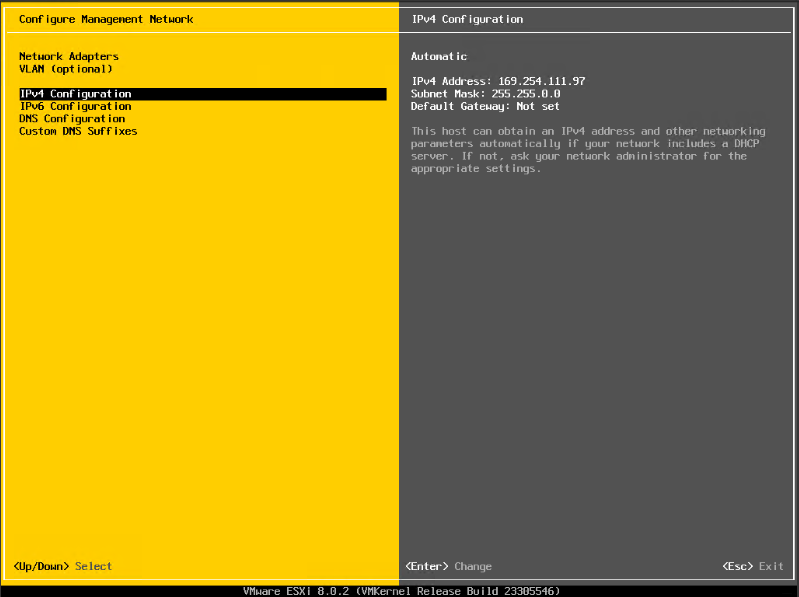
تیک گزینه Set static IPv4 address and network configuration را بزنید.
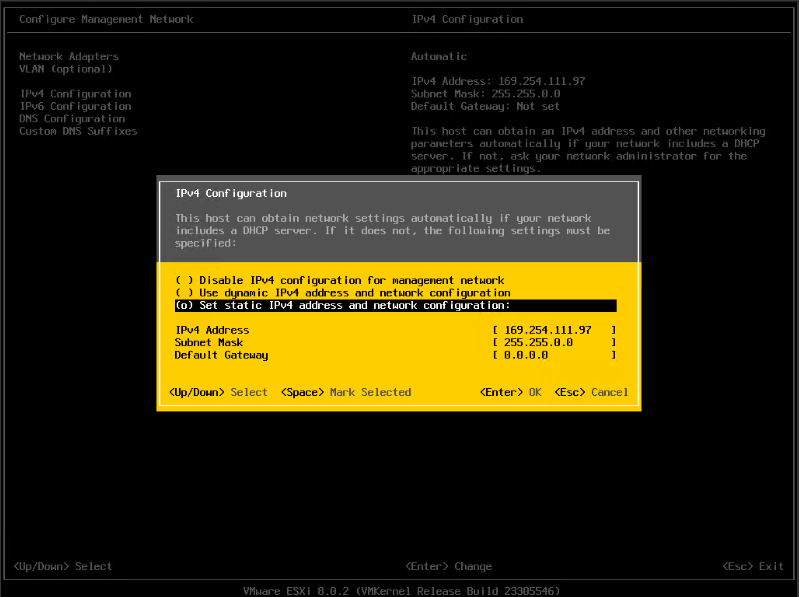
مشخصات IPv4 و Subnet mask و Default Dateway را بر اساس مشخصاتی که از ادمین شبکه دریافت کرده اید، تکمیل کنید.
پس از تکمیل تنظیمات یکبار Enter بزنید تا تنظیمات ذخیره شود.
بعد از ذخیره، به صفحه Configure Management Network برگردانده می شوید.
لازم است یکبار کلید esc را بفشارید تا از صفحه تنظیمات خارج شوید.
نکته: ذخیره نهایی در این مرحله انجام می شود.
از شما برای تایید کانفیگ شبکه و ریستارت آن سوال پرسیده می شود که باید Y را بفشارید.

حالا می توانید آی پی سرور را در مرورگر خود وارد کنید تا صفحه لاگین ESXI ظاهر شود.
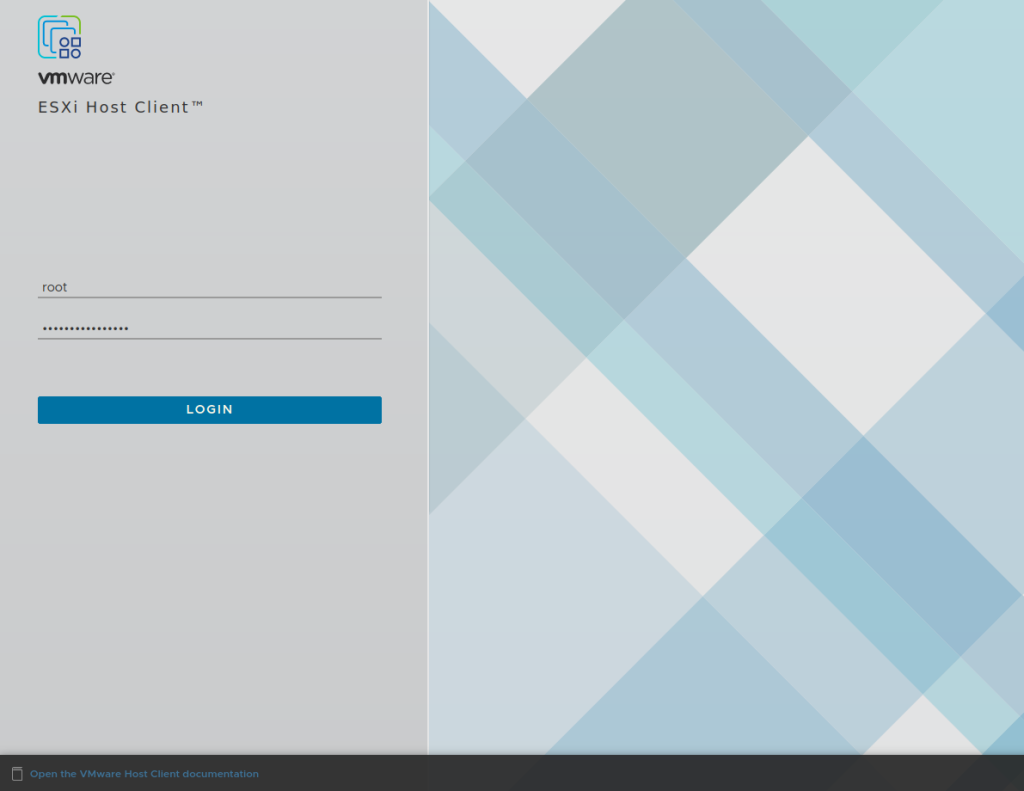
با زدن مشخصات لاگین، می توانید وارد داشبورد ESXI شوید.
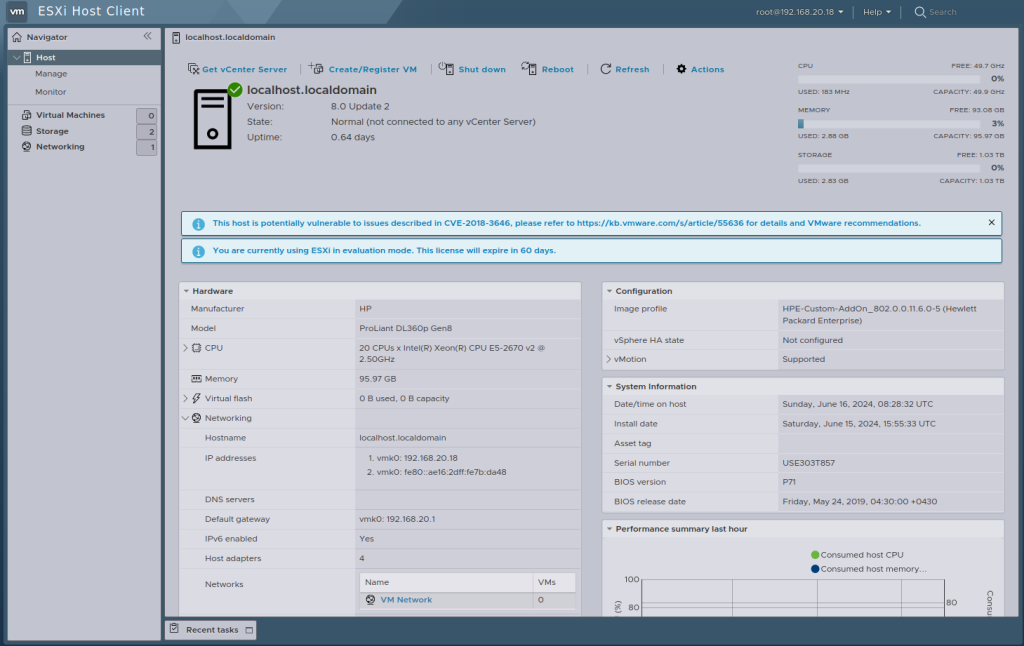
سخن پایانی
در این آموزش به نحوه نصب esxi 8 در سرور HP G8 پرداختیم. پیشنهاد ما این است که حتما از سخت افزارهای HPE Gen 10 و بالاتر استفاده کنید تا از پرفورمنس سخت افزار قوی نیز برخوردار شوید. اگر برای خرید تجهیزات به دلیل قیمت بالا، دچار مشکل هستید، می توانید سرور اختصاصی مورد نظرتان را از تاد سرور اجاره کنید.